

|
Tintenklex Legasthenie SoftwareHandbuch Vokabeltrainer, Basisversion, Version 12 |
|
|
Inhalt | 1 Kurzbeschreibung Vokabeltrainer 2 Vokabeltrainer 3 Vokabeltrainer, Konfiguration der einzelnen Übungen 4 Vokabeln eingeben 5 Austausch von Vokabeln im Internet 6 Karteikartensystem Vokabeltrainer 7 Tabellen mit Sortierung 8 Schülerdaten 9 Hausaufgaben und Einzelschülerexport 10 Benutzerdaten 11 Schriftarten 12 Ausdruck von Listen 13 Das Drucken mit dem Vokabeltrainer 14 Einstellungen für den Ausdruck von Karteikarten im Vokabeltrainer 15 Einstellungen 16 Grafik/Sound-Einstellungen 17 Wörterbücher 18 Ferienkalender 19 Mitwirkende |
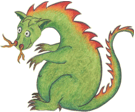 | 1. Kurzbeschreibung VokabeltrainerDie Software wurde in Zusammenarbeit mit der lerntherapeutischen Praxis Tintenklex® entwickelt.Der Vokabeltrainer funktioniert nach dem Karteikartensystem, bei dem Vokabeln, die noch nicht so gut beherrscht werden, automatisch häufiger geübt werden. Auch bei diesem Programm wurde wieder viel Wert auf die Einstellmöglichkeiten gelegt, so dass man die Übung an die individuellen Bedürfnisse eines jeden Kindes anpassen kann. Es handelt sich um eine Übungssoftware mit lerntherapeutischem Hintergrund. |
 | 2. VokabeltrainerSie gelangen in diese Einstellung für das Vokabeltraining, indem Sie den Drachen oben rechts in der Navigationsleiste anklicken. Wenn das Vokabeltraining noch nicht gestartet wurde oder beendet wurde, müssen Sie zunächst den großen Drachen auf der Hauptseite des Programms anklicken.Hier können Sie alle Einstellungen für das Vokabeltraining vornehmen. Wählen Sie zunächst die Klassenstufe und die gewünschte Sprache. In der Liste auf der linken Seite werden jetzt nur noch Vokabellisten angezeigt, die den gewählten Bedingungen entsprechen. Wählen sie jetzt die Vokabelliste aus, die Sie üben möchten. Sie können auch mehrere Listen auswählen. Dann werden alle Vokabeln dieser Listen zusammen geübt, so als wären sie in einer Liste. In der unteren Liste werden alle Vokabeln angezeigt, die der Auswahl entsprechen. Der Vokabeltrainer funktioniert nach dem Karteikartensystem. Jeder Karteikasten entspricht dabei einer Phase. Zu Beginn befinden sich alle Wörter im ersten Karteikasten (Phase1). Im Verlauf der Übung wandern die Vokabeln durch die Karteikästen bis sich schließlich alle im 5. Karteikasten befinden. Die 5 Karteikästen sehen Sie als Grafik unten rechts. Wenn Sie mit der Maus über die Karteikästen fahren, erscheint ein Popup-Fenster, in dem angezeigt wird, welche Vokabeln sich in dem jeweiligen Karteikasten befinden. Sie können den Karteikasten auch anklicken. Dann erscheint ein Dialog, in dem Sie die Vokabeln zwischen den Karteikästen hin- und herschieben können. Vokabellisten bearbeiten Klicken Sie die Vokabelliste, die Sie bearbeiten wollen, doppelt an oder betätigen Sie den Link Vokabellisten oben links. Somit gelangen Sie zum Punkt Vokabeln eingeben. Dort können Sie auch neue Vokabellisten eingeben. Suchen Geben Sie im Suchfeld neben dem Fernglas einen Begriff ein, der gesucht werden soll. Es werden alle Überschriften der Vokabellisten nach diesem Wort durchsucht. Sie können auch nach enthaltenen Vokabeln suchen, indem Sie die Schaltfläche Vokabel neben dem Suchfeld betätigen. Tipp 1: Wenn Sie einen Doppelpunkt vor dem Suchbegriff eingeben, wird sofort nach Vokabeln gesucht. Tipp 2: Durch Drücken der Taste F3 wiederholen Sie die letzte Suche. Einstellungen der einzelnen Spiele Hier können Sie noch genauere Einstellungen zu den einzelnen Spielen machen. Vokabeltrainer, Konfiguration der einzelnen Übungen Unten links befindet sich die Schaltfläche mit dem Drucker. Das Drucken mit dem Vokabeltrainer Wörterbuch Wählen Sie eine Vokabel aus und klicken Sie dann auf das blaue Buch. So gelangen Sie in das voreingestellte Wörterbuch. Wörterbücher |
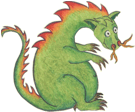 | 3. Vokabeltrainer, Konfiguration der einzelnen ÜbungenHier können Sie die Einstellungen zu den einzelnen Spielen vornehmen, die im Vokabeltrainer Verwendung finden. Auf der ersten Seite können Sie einige allgemeine Einstellungen vornehmen:Spiele, die in den einzelnen Phasen verwendet werden Klicken Sie die Übungen an, die in den Phasen 1-3 verwendet werden sollen. Spielauswahl Abfragen: Nach jeder Übung kommt eine Abfrage, welche Übung als nächstes gespielt werden soll. Zufällig: Das Programm wählt selber eine Übung nach dem Zufallsprinzip aus, beachtet dabei aber die Vorauswahl für die einzelnen Phasen. Sprachausgabe Deutsch Sie können sich die deutschen Wörter vom Programm vorsprechen lassen, dazu benötigen Sie eine Text-To-Speech-Engine oder die Sprachausgabe von Logox®, die Sie zusammen mit dem Diktattrainer erhalten. Wenn diese Option nicht anwählbar ist, existiert noch keine gültige Einstellung für die Sprachausgabe in Deutsch. Die Einstellungen für die Sprachausgabe können Sie hier vornehmen: Hauptmenü > Daten > Einstellungen Sprachausgabe Fremdsprache Sie können sich die fremdsprachigen Wörter vom Programm vorsprechen lassen, dazu benötigen Sie eine Text-To-Speech-Engine für die jeweilige Fremdsprache. Hinweis: Die synthetische Sprachausgabe (Text-To-Speech) ist nicht im Programmumfang enthalten. Sie können aber jede synthetische Sprachausgabe verwenden, die die SAPI4/SAPI5-Schnittstelle unterstützt. Ab Windows XP wird zumindest für Englisch die Standard-Stimme Sam mit ausgeliefert. Wenn diese Option nicht anwählbar ist, existiert noch keine gültige Einstellung für die Sprachausgabe in der entsprechenden Fremdsprache. Die Einstellungen für die Sprachausgabe können Sie hier vornehmen: Hauptmenü > Daten > Einstellungen Nach Möglichkeit Bilder verwenden Das Programm versucht, statt der deutschen Wörter Bilder zu verwenden, sofern vorhanden. Schriftart Stellen Sie hier die Schriftart ein, die Sie verwenden möchten. Standard wiederherstellen Alle allgemeinen Einstellungen und alle Einstellungen zu den einzelnen Spielen für den aktuellen Schüler werden auf den Auslieferungszustand zurückgesetzt. Siehe auch: Schriftarten |
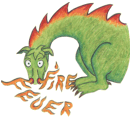 | 4. Vokabeln eingebenDas Programm wird mit einigen Beispiel-Listen ausgeliefert. Sie haben die Möglichkeit, beliebig viele eigene Vokabellisten einzugeben.Zur Eingabe von Vokabellisten wählen Sie den Menüpunkt Daten > Vokabeln. Betätigen Sie den Schalter Neu und geben Sie eine Überschrift ein und wählen Sie eine Sprache aus. Zusätzlich können Sie noch eine Klassenstufe und einen Kommentar eingeben. Eingabe der Vokabeln Die eigentlichen Vokabeln geben Sie im großen Feld in der Mitte ein. Das deutsche Wort steht dabei links, das fremdsprachige Wort rechts. In jede Zeile kommt eine Vokabel. Das deutsche Wort und das fremdsprachige Wort müssen durch einen Tabulator (die Taste mit den beiden Pfeilen oben links auf der Tastatur) getrennt werden. Alternativ können Sie auch mehrere Leerzeichen verwenden. Am schnellsten ist die Eingabe, wenn Sie zunächst alle deutschen Wörter auf der linken Seite eintragen, dann die Seiten vertauschen (der Schalter mit den beiden Pfeilen in der Mitte über dem Eingabefeld) und dann alle Übersetzungen eingeben und abschließend wieder zurücktauschen. Zum Schluss drücken Sie den Schalter Speichern. Ihre neue Vokabelliste ist nun gespeichert und Sie können mit den Übungen beginnen. Blaues Buch (Wörterbuch) Wenn sie diese Schaltfläche betätigen, wird die Standard-Aktion für den Wörterbuchaufruf durchgeführt, die Sie unter Einstellungen Wörterbücher verändern können. Wenn Sie die Schaltfläche mit der rechten Maus betätigen, erhalten Sie ein Menü mit mehreren Möglichkeiten. Freigabe Sie können Ihre Vokabellisten anderen Tintenklex®-Anwendern zum Tausch anbieten, indem Sie eine Freigabe für einzelne Listen erteilen. Der eigentliche Austausch findet hier statt: Freigabe mit Bestätigung: Wenn ein anderer Tintenklex®-Anwender Ihre Liste herunterladen möchte, erhalten Sie zunächst eine Anfrage. Auf diese Art können Sie kontrollieren, wer Ihre Listen herunterlädt. Freigabe immer: Ihre Listen werden für alle ohne weitere Nachfrage zur Verfügung gestellt. Dies gilt natürlich nur so lange, wie Sie eingeloggt bleiben. Unten links befindet sich die Schaltfläche mit dem Drucker. Siehe auch: Einstellungen Hauptmenü > Austausch von Vokabellisten Das Drucken mit dem Vokabeltrainer |
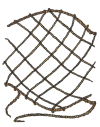 | 5. Austausch von Vokabeln im InternetDa mittlerweile die meisten Computer mit einem Internet-Anschluss versehen sind, bietet es sich an, das Internet auch für einen Informationsaustausch zwischen Tintenklex®-Anwendern zu nutzen. Ein Beispiel hierfür ist der Austausch von Vokabellisten.Wenn Sie diesen Menüpunkt wählen, wird automatisch eine Verbindung ins Internet hergestellt. Es erscheint eine Liste mit Vokabellisten, die von anderen Tintenklex®-Anwendern stammen, die zur Zeit online sind. Wenn die Liste leer ist, sind zur Zeit keine anderen Anwender online. Versuchen Sie es später noch einmal oder verabreden Sie einen Zeitpunkt mit jemandem, mit dem Sie Vokabellisten tauschen möchten. Wählen Sie eine oder mehrere Listen aus, die Sie herunterladen möchten und betätigen Sie dann die Schaltfläche Download. Die Listen werden nacheinander abgefragt und zum Kopieren angeboten. Sie können die Listen dabei noch ändern oder überspringen. Nach dem Verlassen des Dialogs bleiben Sie solange im Tausch-Netzwerk eingeloggt, bis Sie entweder das Programm beenden oder den Menüpunkt Internet > Ausloggen wählen. Bitte beachten: Der Austausch von Vokabellisten macht nur Sinn, wenn möglichst viele Anwender ihre Listen zur Verfügung stellen. Bitte versehen Sie deshalb möglichst viele Ihrer Listen mit einer entsprechenden Freigabe (Hauptmenü > Daten > Vokabeln). Gehen Sie auch dann mal kurz in den Tausch-Dialog und bleiben danach eingeloggt, wenn Sie selber gerade keine Vokabeln herunterladen möchten. Suchen Geben Sie hier einen Begriff ein, nach dem gesucht werden soll. Es wird sowohl in den Bezeichnungen als auch nach Namen und Ort der Besitzer gesucht. Groß-/Kleinschreibung ist unerheblich. Welche Listen werden angezeigt? Wählen Sie hier Sprache und Klassenstufe, für die Sie sich interessieren. Eventuell müssen Sie die Liste nach einer Änderung aktualisieren. Liste jetzt aktualisieren Aktualisiert die Liste aus dem Internet. |
 | 6. Karteikartensystem VokabeltrainerEs gibt insgesamt 5 Phasen (=Karteikästen, die Begriffe Phase und Karteikasten werden in diesem Handbuch synonym verwendet).Phase 1: Kennenlernen Phase 2: Zuordnung Phase 3: Schreibweise (mit Hilfestellung) Phase 4: Testbedingungen (Schreibweise ohne Hilfestellung) Phase 5: geschafft, wahlweise kann ein Abschlusstest durchgeführt werden. Eine richtig erkannte oder geschriebene Vokabel kommt in den nächst höheren Karteikasten. Eine nicht erkannte oder falsch geschriebene Vokabel kommt in den nächst niedrigeren Karteikasten. Bevor in die nächste Phase gewechselt wird, müssen erst alle Vokabeln aus den unteren Karteikästen nachgezogen werden. Auf diese Weise ist sichergestellt, dass die nicht so sicher beherrschten Vokabeln häufiger geübt werden. Die Vokabeln, die schon beherrscht werden wandern schnell nach oben und werden erst zum Abschlusstest wieder abgefragt. Der bunte Kreis informiert über den Fortschritt der Übung. Anfangs ist der Kreis leer oder besteht nur aus einem kleinen roten Segment. Je besser die Vokabeln beherrscht werden desto mehr füllt sich der Kreis, bis er schließlich bei 100% zum Vollkreis wird. Dabei wechselt er seine Farbe von rot über pink, lila, blau, türkis zu grün. Verschieben der Vokabeln zwischen den Karteikästen Sie können die Vokabeln sehr einfach zwischen den verschiedenen Karteikästen hin- und herschieben. Klicken Sie dazu einen Karteikasten an. Es erscheint eine Liste mit allen Vokabeln in diesem Karteikasten. Klicken Sie in dieser Liste alle Vokabeln an, die Sie verschieben möchten. Ziehen Sie dann per Drag-And-Drop die Vokabeln in den Karteikasten Ihrer Wahl auf der rechten Seite. |
7. Tabellen mit SortierungAn einigen Stellen im Programm, insbesondere in der Statistik, finden Sie Tabellen, die Sie selber sortieren können.Klicken Sie dazu einen Begriff in der Überschrift der Tabelle an. Die Tabelle wird nun nach diesem Kriterium sortiert. Beim wiederholten Klick auf denselben Eintrag wird die Sortierrichtung umgekehrt. Der kleine schwarze Pfeil zeigt das Sortierkriterium und die Sortierrichtung an. | |
 | 8. SchülerdatenWird ein neuer Schüler aufgenommen, werden alle erforderlichen Daten wie Geburtsdatum/Alter, Klassenstufe, Junge/Mädchen nacheinander abgefragt. Um die Daten später einzusehen und zu ändern, kann der Menüpunkt Schülerdaten aufgerufen werden. Es werden dann die Daten des aktuellen Schülers angezeigt.Passwörter (nur Profi- und Schulversion) Sie können für jeden Schüler ein Passwort vergeben. Dies verhindert, dass Schüler sich für jemand anderes ausgeben und auf diese Weise Statistiken verfälschen. Gehen Sie dazu in das Zusatzprogramm Klexmix und dort unter Bearbeiten > Erweiterte Einstellungen und aktivieren Sie dort den Passwort-Schutz. Sobald der Passwort-Schutz aktiviert ist fragt das Programm bei der Neuaufnahme nach einem persönlichen Passwort. Sie können das Passwort auch nachträglich bei den Schülerdaten ändern. Hat ein Schüler sein Passwort vergessen, können Sie im Klexmix bei den Schülerdaten das Passwort im Klartext abrufen. Klassenverbände (nur Profi- und Schulversion) Sie können die Schülerliste auch in Klassenverbände aufteilen. Gehen Sie dazu in das Zusatzprogramm Klexmix. Betätigen Sie dort die Schaltfläche Neue Klasse und geben Sie dann den Namen der Klasse ein. Wiederholen Sie den Vorgang für alle Klassen, die Sie anlegen möchten. Sobald mindestens eine Klasse angelegt ist, fragt das Programm bei der Neuaufnahme die Klassenzugehörigkeit ab. Selbstverständlich können Sie die Klassenzugehörigkeit auch in den Schülerdaten ändern. Sie können aber auch im Klexmix die Schüler per Drag and Drop zwischen den Klassen hin- und herschieben. Nach der Anlage der Klassenverbände erscheint bei Programmstart ein erweiterter Dialog zur Schülerauswahl, mit dem durch das Anklicken der Klasse eine schnellere Auswahl möglich ist. Persönliche Einstellungen Einige Einstellungen wurden aus der Übungskonfiguration entfernt. Diese Einstellungen kann man jetzt einmal zentral für jeden Schüler einstellen. Sie gelten dann für alle Übungen. In der Übungskonfiguration gelangt man über den Schulranzen in diese schüler-spezifischen Einstellungen. Zu den Einstellungen gehören: - die Schriftart - akustisches Feedback - Statistik einsehbar für den Schüler - Geschwindigkeit der fleißigen Biene (nur Grammatiktrainer) Rechtschreibung In den Schreib- und Leseprogrammen kann man außerdem einige spezifische, die Rechtschreibung betreffende Einstellungen vornehmen: - Zusammenfassung von Doppelbuchstaben zu einem Buchstaben (au,ei,äu,eu,st,sp,ch,sch,..) - ABC-Schütze: welche Buchstaben kann der Schüler schon? in der Übungskonfiguration kann dann über die Kategorie ABC-Schütze die Auswahl auf die Wörter beschränkt werden, die nur aus Buchstaben bestehen, die der Schüler schon beherrscht. |
 | 9. Hausaufgaben und Einzelschülerexport(nur Profi- und Schulversion)Das Programm ist mit einer komfortablen Hausaufgabenfunktion ausgestattet. Um Hausaufgaben zu erstellen gehen Sie bitte wie folgt vor: 1. Konfigurieren Sie die Übungen. die der Schüler zu Hause machen soll. 2. Rufen Sie den Menüpunkt Hausaufgaben exportieren auf. Das Programm leitet Sie jetzt die nächsten Schritte durch den Vorgang. 3. Entscheiden Sie sich für die Form des Exports: Email oder Datenträger (z.B. USB-Stick) 4. Wenn sie die Daten verschlüsseln wollen, geben Sie hierfür ein Passwort ein. 5. Bestätigen Sie die Email-Adresse des Schülers oder geben Sie eine neue Email-Adresse ein. 6. Das Programm zeigt Ihnen den vorgefertigten Email-Text. Fügen Sie Ihre persönlichen Anmerkungen hinzu. 7. Mit OK bestätigen, die Email wird über den Tintenklex-Server*) versendet. Der Schüler, der zu Hause die Email empfängt muss folgendes tun: 1. Den Email-Anhang (Datei mit der Endung *.klx) öffnen. Das Klex-Programm startet automatisch. 2. Als Hausaufgaben importieren auswählen. 3. Datenimport bestätigen 4. Übungen, wie gewünscht durchführen. 5. Menüpunkt Ergebnisse exportieren aufrufen. Das Programm leitet Sie jetzt die nächsten Schritte durch den Vorgang. 6. Entscheiden Sie sich für die Form des Exports: Email oder Datenträger (z.B. USB-Stick) 7. Wenn Sie die Daten verschlüsseln wollen, Passwort bestätigen oder neues Passwort eingeben. 8. Email-Adresse bestätigen oder neu eingeben. 9. Das Programm zeigt Ihnen den vorgefertigten Email-Text. Fügen Sie Ihre persönlichen Anmerkungen hinzu. 10. Mit OK bestätigen, die Email wird über den Tintenklex-Server*) versendet. Auf dem Rechner, auf dem Sie die Ergebnisse einlesen wollen: 1. Den Email-Anhang (Datei mit der Endung *.klx) öffnen. Das Klex-Programm startet automatisch. 2. Als Ergebnisse importieren auswählen. 3. Datenimport bestätigen 4. Statistik/Rechtschreibtest usw. des Schülers ansehen, um zu überprüfen, was er gemacht hat. *) Emails werden über den Tintenklex-Server versendet. Der Vorteil für Sie liegt darin, dass Sie auf Ihrem Rechner keinen eigenen Email-Client installieren müssen. Beim Exportieren werden alle Daten eines Schülers, die Übungseinstellungen, alle Ergebnisse, Statistiken, usw. in verschlüsselter Form übertragen. Da die Übungseinstellungen mit übertragen werden, kann man diese Funktion auch zum Übermitteln von Hausaufgaben verwenden. Export als Datei Bei dieser Form des Exports wird eine Datei erzeugt. Diese Datei können Sie mittels eines Wechseldatenträgers (Diskette, USB-Stick, o.ä.) an eine andere Person weitergeben. Die Datei wird verschlüsselt und kann nur mit Hilfe des von Ihnen vergebenen Passworts wieder entschlüsselt werden. Export als Email Bei dieser Form des Exports wird eine Email mit der Schülerdaten-Datei als Anhang verschickt. Der Empfänger der Email kann die Daten durch Öffnen des Anhangs in sein Tintenklex-Programm einlesen. Die Datei wird verschlüsselt und kann nur mit Hilfe des von Ihnen vergebenen Passworts wieder entschlüsselt werden. Beim Importieren werden die kompletten Daten eines Schülers inklusive aller Einstellungen und Ergebnisse eingelesen. Sie können wählen, ob Sie den Schüler neu anlegen wollen oder ob die Daten mit den Daten eines bereits vorhandenen Schülers zusammengeführt werden sollen. |
10. BenutzerdatenName *): Geben Sie hier die entsprechenden Namen ein, z.B. den Namen Ihrer Schule, Ihres Instituts oder Ihren Familiennamen.Wenn Sie Daten im Internet zum Tausch anbieten, z.B. Vokabellisten oder Diktate, erscheint dieser Name und der Ort in der Spalte Besitzer. Ort *): Geben Sie hier den Ort ein. Land: Wählen Sie hier das Land, dessen Rechtschreibregeln gelten sollen. Insbesondere relevant für die Schweizer Rechtschreibung: kein scharfes s (esszett,ß) Bundesland: Wählen Sie hier Ihr Bundesland für den Ferienkalender. Datenschutzhinweis Die mit *) gekennzeichneten Daten werden angezeigt, wenn Sie mit anderen Benutzern im Tintenklex®-Netzwerk Daten tauschen wollen. Wenn Sie nicht wollen, dass dort ihre wahre Identität zu sehen ist, können Sie auch ein Pseudonym verwenden. Eine dauerhafte Speicherung der Daten im Tintenklex®-Netzwerk findet nicht statt. Ansonsten werden die eingegebenen Daten nur Programm-intern verwendet. Eine Übermittlung an Tintenklex® oder an Dritte ist ausgeschlossen. | |
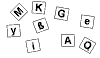 | 11. SchriftartenDie Software ist standardmäßig mit zwei Schriftarten ausgestattet, mit einer normalen Druckschrift und einer geschriebenen Druckschrift. Bei allen Übungen können Sie eine dieser Schriftarten wählen. Die Einstellung bleibt für jedes Kind und jede Übung individuell gespeichert.Es ist auch eine Schreibschrift vorgesehen. Diese Schriftart ist allerdings nicht im Lieferumfang enthalten. Um Sie zu verwenden, müssen Sie auf ihrem Rechner eine Schreibschrift installieren, die den Namen Lateinaus trägt. Es gibt für derartige Schriftarten(Fonts) Angebote im Internet. Sie können aber auch jeden anderen Font verwenden, dazu können Sie unter Einstellungen, die verwendeten Fonts für den jeweiligen Schrifttyp wählen. Verwendete Fonts Die Software sieht standardmäßig folgende Fonts vor: Druckschrift: Verdana geschriebene Druckschrift: Comic Sans MS Schreibschrift: Lateinaus(nicht im Lieferumfang enthalten) Für die Schreibschrift sollten Sie beachten, dass es zwar meistens installierte Schriften gibt, die wie Schreibschrift aussehen (meistens mit dem Wort Script im Namen), die aber im Allgemeinen wenig mit der lateinischen Ausgangsschrift zu tun haben, wie sie in der Schule verwendet wird. |
 | 12. Ausdruck von ListenZum Ausdruck von Listen, z.B. in der Statistik oder bei den eigenen Wortlisten, können Sie die rechte Maustaste betätigen und den Menüpunkt Liste drucken wählen. Sie können auch den Inhalt der Liste in die Zwischenablage kopieren. Die Listen können dann in einem anderen Programm (Word, Notepad, usw.) eingefügt und weiter bearbeitet oder ausgedruckt werden. |
 | 13. Das Drucken mit dem VokabeltrainerDer Vokabeltrainer ist mit einer komfortablen Druckfunktion ausgestattet. Grundsätzlich können Sie jede Vokabelliste als Übung, in Form von Karteikarten oder als Vokabelliste ausdrucken.Die Umschaltung erfolgt mittels der 3 Symbole (Tafel, Karteikasten, Liste) oben links in der Seitenvorschau. Ausdruck als Übung Was genau gedruckt wird, hängt davon ab, in welcher Übung Sie sich gerade befinden. Bei Übungen, in denen der Ausdruck normalerweise nicht definiert ist (z.B. Krokodil-Spiel oder andere Bewegungsspiele), findet die Vokabel-Standard-Übung (Übersetzen) Verwendung. Ausdruck in Form von Karteikarten Sie können eigene Karteikarten in verschiedenen Formaten und mit verschiedenen Einstellungen anfertigen. Wenn Sie entsprechende Druckvorlagen (Visitenkartenformat, z.B. Avery Zweckform C32015) verwenden, sparen Sie sich das lästige Ausschneiden der Karteikarten. Ausdruck als Liste Die Vokabeln werden in Form einer Liste ausgedruckt. Siehe auch: Einstellungen für den Ausdruck von Karteikarten im Vokabeltrainer |
 | 14. Einstellungen für den Ausdruck von Karteikarten im VokabeltrainerWählen Sie hier das Karteikartenformat, die Schriftart und den Inhalt Ihrer Karteikarten.Karteikartenformat Es werden mehrere übliche Formate angeboten. Das Format Visitenkarten passt genau zu Visitenkarten von Avery Zweckform C32015. Inhalt Wählen Sie die Inhalte, die mit auf die Karteikarte sollen. Die Anordnung erfolgt automatisch. Wenn Sie z.B. einen deutschen und einen englischen Karteikartensatz erzeugen wollen, gehen Sie wie folgt vor: 1. Drucken auswählen, auf den Karteikasten wechseln, Einstellungen wählen 2. Nur Deutsch auswählen 3. Ok und ausdrucken 4. Wieder die Einstellungen anklicken und nur Englisch auswählen 5. Ok und ausdrucken Karteikarten mit bedruckter Rückseite Sie können die Karteikarten auch beidseitig bedrucken. - Nehmen Sie die entsprechenden Einstellungen für die Vorder- und Rückseite vor. - Drucken Sie zunächst die Vorderseiten aus. - Drehen Sie den Papierstapel um, wechseln Sie auf die Rückseitenansicht und drucken Sie erneut aus. Rahmen Wenn Sie Ihre Karteikarten nicht ausschneiden wollen, sondern eine bereits vorhandene Perforation verwenden, ist es sinnvoll ohne Rahmen zu drucken. |
 | 15. EinstellungenHier können Sie einige allgemeine Einstellungen vornehmen, die für das gesamte Programm gelten.Verwendete Fonts Die Software sieht standardmäßig folgende Fonts vor: Druckschrift: Verdana geschriebene Druckschrift: Comic Sans MS Schreibschrift: Lateinaus (nicht im Lieferumfang enthalten) Klicken Sie auf andere Schrift verwenden, um einen anderen Font auszuwählen. Um wieder zur Standardschrift zurückzuschalten, nehmen Sie das Kreuzchen wieder weg. Für die Schreibschrift sollten Sie beachten, dass es zwar meistens installierte Schriften gibt, die wie Schreibschrift aussehen (meistens mit dem Wort Script im Namen), die aber im Allgemeinen wenig mit der lateinischen Ausgangsschrift zu tun haben, wie sie in der Schule verwendet wird. Synthetische Sprachausgabe Sie können Wörter, die noch nicht vertont sind, mit Hilfe der synthetischen Sprachausgabe ausgeben lassen. Wählen Sie dazu in der oberen Auswahlbox eine der folgenden Möglichkeiten: nicht verwenden: die synthetische Sprachausgabe ist ausgeschaltet. Es werden ausschließlich die Wörter mit Ton verwendet, für die eine Aufnahme in natürlicher Sprache existiert. automatisch: Das Programm versucht automatisch, die beste Sprachausgabe aus den nachfolgenden Möglichkeiten auszuwählen. Logox®: Die synthetische Sprachausgabe von Logox® erhalten Sie zusammen mit dem Diktattrainer(Zusatzprogramm). SAPI4/SAPI5: Dieses sind standardisierte Schnittstellen für die Sprachausgabe. Sie können jede synthetische Sprachausgabe verwenden, die eine dieser Schnittstellen unterstützt. Wenn Sie eine dieser Schnittstellen gewählt haben, werden in der Auswahlbox direkt darunter alle Stimmen angeboten, die auf Ihrem Computer installiert sind. Wenn Sie Ausschließlich verwenden ankreuzen, wird immer die synthetische Sprachausgabe verwendet, die normale Vertonung wird ausgeschaltet. Zum Testen der ausgewählten Stimme klicken Sie einmal das Lautsprecher-Symbol an. Einstellungen Fremdsprachen (nur relevant für Profi- und Schulversion und Vokabeltrainer) Britisches oder Amerikanisches Englisch: Bei einigen Wörtern gibt es Unterschiede in der Schreibweise (z.B. colour/color, centre/center), andere sind völlig verschieden (z.B. lift/elevator, lorry/truck). Hier können Sie die synthetische Sprachausgabe für die Fremdsprachen wählen. Wählen Sie zunächst die Sprache, für die Sie die Einstellungen vornehmen möchten. Die übrigen Einstellungen sind dieselben wie bei der synthetischen Sprachausgabe für die deutschen Wörter. Lediglich Logox® steht hier nicht zur Verfügung. Bezeichnung: Hier können Sie die Bezeichnung für die frei definierbare Fremdsprache(andere Sprache) eingeben (nur Vokabeltrainer). Sonderzeichen: Hier können Sie die Sonderzeichen für die gewählte Fremdsprache eingeben. Das Programm wird mit den geläufigsten Sonderzeichen ausgeliefert. Ergänzungen nehmen Sie bitte selber vor. Die Sonderzeichen erscheinen auf der Bildschirmtastatur bei der Eingabe von Vokabellisten und beim Üben. Dadurch wird die Eingabe dieser auf der Tastatur häufig nur umständlich einzugebenden Zeichen wesentlich vereinfacht. Wenn Sie das ausgelieferte Beispiel wieder herstellen wollen, betätigen Sie den Pfeil nach unten und wählen den ersten Eintrag. Sonstiges Silbentrennung Wählen Sie hier, wie die Silbenrennung erfolgen soll: - grammatisch korrekt (z.B. Ofen) - nach Sprechsilben (natürliche Wortgliederung) (z.B. O-fen) Anführungszeichen unten Wenn Sie diese Option ausschalten, wird statt des Anführungszeichen unten (einleitendes Zeichen bei Wörtlicher Rede) ein normales Anführungszeichen verwendet. Laufwerk für die Original-CD Wenn das Programm mit einem Kopierschutz ausgestattet ist, werden Sie ggf. dazu aufgefordert, die Original-CD einzulegen. Bei der Installation wird der Laufwerksbuchstabe des Installations-Laufwerks abgespeichert. In dieses Laufwerk müssen Sie die CD wieder einlegen. Möchten Sie das CD-Laufwerk wechseln, können Sie hier einen anderen Laufwerksbuchstaben angeben. Hinweis für Netbook-Besitzer Da neuerdings kleine Notebooks, die sogenannten Netbooks, ohne CD-Laufwerk ausgeliefert werden, gibt es auch die Möglichkeit, statt eines Laufwerks die Netzwerkfreigabe zu wählen. In diesem Fall ist es erforderlich, dass das Netbook bei Programmstart über eine funktionierende Internetverbindung verfügt. Die Überprüfung der Seriennummer findet dann online über den Tintenklex-Server statt. Siehe auch: Grafik/Sound-Einstellungen Einstellungen für das Rechnen Einstellungen für die Grammatik Wörterbücher Erweiterte Einstellungen |
 | 16. Grafik/Sound-EinstellungenHier können Sie einige allgemeine Einstellungen vornehmen, die für die Grafik- und Soundausgabe wichtig sind.Wiederholungsrate bei Animationen Diese Wiederholungsrate wird anfangs automatisch ermittelt. Wenn Sie mit der Darstellung von bewegten Bildern (z.B. Krokodil am Nil, Hummelflug, Wortregen) nicht zufrieden sind, können Sie versuchen durch das Modifizieren dieses Wertes die Darstellung zu verbessern. Wenn Sie die Wiederholungsrate niedriger setzen wird die Darstellung flüssiger, weniger ruckelig. Dafür wird aber mehr Rechenzeit angefordert, so dass die Bedienbarkeit schlechter wird, d.h. der Rechner reagiert langsamer auf Tastatur- und Mausereignisse. Wenn Sie nicht mehr sicher sind, ob Ihre Einstellungen wirklich zu einer Verbesserung geführt haben, wählen Sie die Option automatisch ermitteln. Das Programm ermittelt dann bei der nächsten Ausgabe einer Animation automatisch wieder den für Ihren Rechner günstigsten Wert. DirectX Die Einstellungen Direct3D, DirectDraw und DirectSound betreffen die Programmschnittstelle zur Spiele-Programmierung DirectX. Mit Hilfe dieser Schnittstelle ist es möglich, direkt auf die Ausgabegeräte Bildschirm und Soundkarte zuzugreifen. Damit alles richtig funktioniert, müssen DirectX (Version 8 oder höher), die richtigen Treiber und DirectX-fähige Hardware installiert sein. Normalerweise müssen Sie sich aber darum nicht kümmern, weil das Programm alles automatisch macht. Nur wenn es zu Problemen mit der Darstellung oder der Soundausgabe kommt, sollten Sie hier etwas ändern. Direct3D verwenden Bei manchen Übungen wird Direct3Dd zur Darstellung von 3D-Objekten verwendet, z.B. bei den Drehungen im Würfelspiel. Normalerweise erkennt das Programm automatisch, wenn Ihre Grafikkarte keine 3D-Darstellungen beherrscht. Dann wird auf einen Normalmodus umgeschaltet, bei dem dann z.B. keine Drehungen mehr möglich sind. Wenn es bei der Darstellung von 3D-Objekten zu Problemen kommt, können Sie den Normalmodus erzwingen, indem Sie hier das Kreuz entfernen. DirectDraw verwenden DirectDraw wird zur schnellen Darstellung von bewegten 2D-Objekten (Sprites) verwendet. Das Programm erkennt automatisch, ob Ihre Grafikkarte diesen Modus beherrscht. Wenn nicht, wird in den Normalmodus (GDI) geschaltet. Wenn es bei der Darstellung von bewegten Objekten zu Problemen kommt, können Sie den Normalmodus erzwingen, indem Sie hier das Kreuz entfernen. Hinweis: DirectDraw gibt es eigentlich ab der Version 8 von DirectX nicht mehr. Ab dieser Version sind die Sprite-Befehle Teil von Direct3D. Die Bezeichnung wird hier aber weiterhin verwendet, um den Unterschied zu den 3D-Befehlen zu verdeutlichen. DirectSound verwenden DirectSound wird zur schnellen Soundausgabe verwendet. Das Programm erkennt automatisch, ob Ihre Soundkarte diesen Modus beherrscht. Wenn nicht, wird in den Normalmodus (Multimedia) geschaltet. Wenn es bei der Soundausgabe zu Problemen kommt, können Sie den Normalmodus erzwingen, indem Sie hier das Kreuz entfernen. DirectInput verwenden Wenn Sie die Figuren bei Bewegungsspielen, wie z.B. Der Vielfraß, Der blaue Baron, Snake, usw. mit einem Joystick oder einem Gamepad bedienen wollen, muss diese Option aktiviert werden. Schrift in Dialogen Wählen Sie hier, ob Sie in den Einstell-Dialogen im Programm lieber mit einer großen oder mit einer kleinen Schrift arbeiten möchten. Asynchrone Soundausgabe verwenden An einigen Stellen im Programm, z.B. im Hörfix werden die Töne direkt nacheinander ausgegeben. Einige Soundkarten haben Schwierigkeiten mit dieser asynchronen Soundausgabe. Wenn Sie im Hörfix z.B. immer nur den ersten Ton hören, schalten Sie diese Option aus. Siehe auch: Einstellungen Einstellungen für das Rechnen Einstellungen für die Grammatik Wörterbücher Erweiterte Einstellungen |
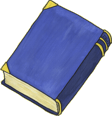 | 17. WörterbücherAn einigen Stellen im Programm finden Sie eine Schaltfläche mit einem blauen Buch. Dieses Buch steht als Symbol für ein Wörterbuch.Wenn Sie das Buch mit der linken Maustaste anklicken, erscheint das voreingestellte Wörterbuch. Wenn Sie das Buch mit der rechten statt mit der linken Maustaste anklicken, erscheint ein Menü, über das Sie auch in die Einstellungen für dieses Wörterbuch gelangen. In den Einstellungen für das Wörterbuch können Sie einstellen, was passieren soll, wenn Sie die Schaltfläche mit dem blauen Buch betätigen. Für jede Sprache gibt es eine eigene Einstellung. Bevorzugtes Medium Geben Sie hier an, welches Medium Sie für das Wörterbuch bevorzugen. 1. Nachfragen: Beim Klicken auf das blaue Buch erscheint ein Menü, aus dem Sie auswählen können. 2. Programm auf diesem Computer: Beim Klicken auf das blaue Buch wird das lokale Programm aufgerufen. 3. Internet: Beim Klicken auf das blaue Buch wird die Adresse im Internet aufgerufen. Programmaufruf zum Nachschlagen auf diesem Computer Geben Sie hier die Befehlszeile für den Programmaufruf für das an diesem Rechner installierte Wörterbuch ein. Wenn die Befehlszeile das Wort als Übergabeparameter enthalten soll, verwenden Sie dazu bitte das Makro {wort} in geschweiften Klammern. Standardmäßig wird das interne Wörterbuch verwendet (klex.exe). Wenn Sie die Liste aufklappen, können sie die mitgelieferten Beispiele sehen und auswählen. Das Klex-Wörterbuch, sowie die Office-Bibliothek (Duden) sind als Beispiel-Aufrufe voreingestellt. Adresse im Internet zum Nachschlagen Geben Sie hier eine Internetadresse für ein Wörterbuch an. An die Stelle, an der das deutsche Wort übermittelt wird, setzten sie {wort} in geschweiften Klammern als Platzhalter. Das Programm wird mit einigen Beispieladressen für Deutsch, Englisch und Französisch ausgeliefert. Für andere Sprachen ermitteln Sie bitte Ihr eigenes Wörterbuch. Wenn Sie das ausgelieferte Beispiel wieder herstellen wollen, betätigen Sie den Pfeil nach unten und wählen den ersten Eintrag. Siehe auch: Einstellungen Grafik/Sound-Einstellungen Einstellungen für das Rechnen Erweiterte Einstellungen |
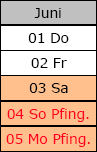 | 18. FerienkalenderDieser Menüpunkt enthält eine praktische Übersicht mit allen Ferienterminen und Feiertagen für Ihr Bundesland. Wir liefern unsere Programme mit allen zum Produktionszeitpunkt bekannten Ferienterminen aus. Um diese Termine zu aktualisieren, führen Sie bitte im Menüpunkt Hilfe(=?) den Punkt Internet Update aus. |
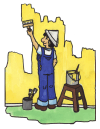 | 19. MitwirkendeProgrammierung: Jürgen FrerichsLerntherapeutische Beratung: Martina Frerichs Grafik: Ela Möller, Larissa Flor |