

|
Tintenklex Legasthenie SoftwareHandbuch Grammatiktrainer, Profiversion, Version 12 |
|
|
Inhalt | 1 Lerntherapeutischer Hintergrund Grammatik 2 Grammatiklexikon 3 Konfiguration der Aufgaben 4 Karteikartensystem Grammatik 5 Quiz 6 Wortarten 7 Satzglieder 8 Zeitformen 9 Zeichensetzung 10 Die Fälle 11 Steigerung 12 Wortfamilien 13 Groß/Klein 14 Textarbeit 15 Begriffstrainer 16 Artikeltrainer 17 Karteikarten Grammatik 18 Fleißige Biene 19 Malermeister 20 Grammatiktest 21 Statistik Grammatik 22 Tabellen mit Sortierung 23 Schülerdaten 24 Hausaufgaben und Einzelschülerexport 25 Benutzerdaten 26 Datensicherheit 27 Netzwerkbetrieb 28 Ausdruck von Listen 29 Erstellen von Arbeitsblättern zum Drucken 30 Erstellen einer Übungsvorlage 31 Grammatikaufgaben bearbeiten 32 Einstellungen für die Grammatik 33 Begriffe Grammatik 34 Grafik/Sound-Einstellungen 35 Wörterbücher 36 Ferienkalender 37 Mitwirkende |
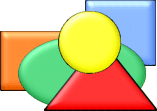 | 1. Lerntherapeutischer Hintergrund GrammatikFür LRS-Kinder ist eine umfangreiche Sprachförderung unerlässlich. Es sollte daher nicht nur an der Rechtschreibung, sondern auch an der Grammatik gearbeitet werden, da die Schüler dadurch ein Gespür für die Sprache und damit auch für die Rechtschreibung bekommen.Dieses Programm bietet die Möglichkeit, auf leicht verständliche, übersichtliche und spielerische Weise die Grundlagen der Grammatik zu erlernen. Nicht das Lernen von Regeln steht im Vordergrund, sondern das Wiedererkennen von Mustern. Die leichte und flüssige Bedienbarkeit des Programms mittels Maus fördert die Motivation der Schüler und führt zu einer hohen Wiederholungsrate, was letztlich ausschlaggebend für den Lernerfolg ist. Für viele Schüler ist es eine große Erleichterung, wenn grammatikalische Inhalte klar strukturiert am Computer dargeboten werden. Beim Erlernen der grammatischen Strukturen steht nicht das Schreiben, bzw. die Rechtschreibung im Vordergrund, sondern das Einüben und Automatisieren von Satzbildung, Steigerung, Erkennen von Wortarten, Zeitenbildung, usw. Dadurch, dass die Kinder z.B. beim Draggle ein vorgegebenes Morphem auswählen, anklicken und in die richtige Spalte ziehen, entfällt das mühsame und aufwendige Aufschreiben langer Sätze. Die Texte und Sätze haben eine angenehme Größe und man kann die Spiele so konfigurieren, dass nur wenige Sätze erscheinen. Die häufige Wiederholung fördert die Automatisierung. Dazu ist es erforderlich, möglichst täglich zu üben, um ein sicheres Abrufen des Gelernten zu ermöglichen. Ein Computerprogramm hat immer einen höheren Motivationsfaktor als ein Arbeitsblatt. Viele Kinder und Jugendliche, die gerade im sprachlich grammatikalischen Bereich Schwierigkeiten haben, sind oft nur noch zu motivieren, indem man ihnen die Lerninhalte am Computer darbietet. Fehlerwörter können in grammatischen Abwandlungen geübt werden. Durch den Umgang mit Mehrzahlbildung, Wortstellung im Satz, mit Fällen, Vorsilben und Wortfamilien verbessert sich auch der Wortbildspeicher (visuelles Gedächtnis). Viele Kinder haben auch Schwierigkeiten beim Verfassen grammatisch korrekter Sätze und dem Aufbau einer Struktur, z.B. im Aufsatz. Deshalb sollte die Förderung alle Bereiche der Sprachfertigkeiten mit einbeziehen. Die visuellen Fähigkeiten sind bei LRS-Kindern oft besser ausgebildet als die auditiven. So ist es sehr schwer für lese-rechtschreibschwache Kinder, einen vorgesprochenen Satz in Satzglieder zu zerlegen oder umzustellen. Wird ein Satz am Bildschirm angeboten, kann das Kind so lange darauf schauen, bis es den Sinn des Satzes erfasst und verstanden hat. Mit Hilfe des Karteikartensystems können sich die Schüler nach und nach alle Bereiche der Grammatik erarbeiten. Mit dem monatlichen Grammatiktest können Sie den Lernerfolg zuverlässig überprüfen. Für das Nachschlagen der wichtigsten Grammatikregeln steht ein kleines Grammatiklexikon (blaues Buch) in allen Übungen zur Verfügung. Siehe auch: Statistik Karteikartensystem Konfiguration der Aufgaben Grammatiklexikon |
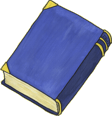 | 2. GrammatiklexikonIn den Übungen befindet sich unten rechts über dem Fragezeichen ein blaues Buch. Dahinter verbirgt sich das Grammatiklexikon. Zunächst erscheint eine Themenauswahl, die aus der aktuellen Übung gebildet wird. Durch Anklicken des entsprechenden Wortes gelangt man zum gewünschten Thema. Man kann sich mittels der Textverweise (Hyperlinks) frei im gesamten Lexikon bewegen.In der untersten Zeile befindet sich der Pfad der aktuellen Seite. So kann man sich gut orientieren und findet schnell zurück zu den übergeordneten Kapiteln. Das Lexikon ist auch in das Hilfesystem integriert. Erscheint in der übungsbezogenen Hilfe ein Begriff aus der Grammatik, gelangt man mittels Mausklick auf den Textverweis sofort ins Grammatiklexikon. |
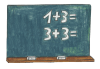 | 3. Konfiguration der AufgabenDiese Ausführungen gelten für alle Übungen im Bereich Grammatik mit Ausnahme der Übungen Groß-/Kleinschreibung und Krokodil am Nil.Grundlage aller Übungen ist die mitgelieferte Aufgabensammlung für die Klassenstufen 1-6. Sie können die Aufgaben entweder automatisch vom Computer auswählen lassen oder manuell auswählen. Eigene Aufgabe Bei einigen Aufgabentypen ist es möglich, die Aufgabe komplett selber zu konfigurieren, z.B. bei Wortarten, Satzgliedern, usw. Aufgaben manuell wählen/Aufgabe auswählen Wenn Sie die Aufgaben manuell aussuchen, können Sie aus allen 100 mitgelieferten Aufgaben und aus den Aufgaben, die Sie selber hinzugefügt haben (Grammatikaufgaben bearbeiten), wählen. Um die Liste übersichtlicher zu gestalten, können Sie die Auswahl einschränken, indem Sie die Klassenstufe oder den Aufgabentyp angeben. Klicken Sie dazu in den entsprechenden Auswahllisten die gewünschten Einträge an. Sie können auch mehrere Einträge auswählen. Wenn Sie sich in einer Übung befinden, die vom Thema schon vorgegeben ist, z.B. Wortarten entfällt die Auswahl für den Aufgabentyp. Die Auswahl ist dann von vorneherein eingeschränkt. In der Liste auf der rechten Seite werden alle Aufgaben angezeigt, die den ausgewählten Kriterien entsprechen. Wählen Sie davon eine oder mehrere Aufgaben aus, die Sie üben möchten. Wenn Sie keine Aufgabe auswählen, werden alle angezeigten Aufgaben zur Auswahl herangezogen. Aufgaben automatisch wählen Wenn Sie diese Option wählen, sucht der Computer automatisch die Aufgaben heraus, die nach dem Karteikartensystem für den aktuellen Schüler anstehen. Aufgaben, die noch nicht so gut beherrscht werden, werden häufiger wiederholt. Der Schwierigkeitsgrad steigert sich nach und nach. Im mittleren Teil der Anzeige sehen Sie den aktuellen Stand der Statistik. Um die genauen Details einzusehen, klicken Sie bitte auf den Schriftzug Karteikartensystem. Im rechten Teil sehen Sie die Liste der Aufgaben, die anhand der Statistik zum Üben anstehen. Zu jeder Aufgabe wird der aktuelle Leistungsstand anhand der Quote mit angegeben. Diese Option ist nicht in allen Übungen vorhanden. Füllen der Statistik Die Statistik wird grundsätzlich sowohl im manuellen als auch im automatischen Modus gefüllt. Wenn Sie mit den vorgegebenen Aufgaben üben, werden die Ergebnisse den entsprechenden Aufgaben zugeordnet. Wenn Sie die Aufgaben manuell konfigurieren, landen die Ergebnisse im sogenannten Sammelcontainer für den entsprechenden Aufgabentyp (z.B. Sammelcontainer Wortarten). Bei manchen Übungen kann die Statistik nicht gefüllt werden. Ob die Statistik bei den aktuellen Einstellungen gefüllt wird, kann man folgendermaßen erkennen: 1. In der Konfiguration am kleinen Statistik-Symbol mit dem Pfeil davor. 2. In der laufenden Übung am kleinen Statistik-Symbol mit dem Pfeil davor. |
 | 4. Karteikartensystem GrammatikEs gibt insgesamt 5 Phasen (=Karteikästen, die Begriffe Phase und Karteikasten werden in diesem Handbuch synonym verwendet).Phase 1-4: Diese Phasen werden pro Aufgabe nacheinander durchlaufen. Wird eine Aufgabe richtig gelöst, steigt sie einen Karteikasten nach oben, andernfalls fällt sie in den Karteikasten darunter. Phase 5: Geschafft! Diese Aufgaben müssen nicht mehr bearbeitet werden. Verschieben von Aufgaben zwischen den Karteikästen Sie können die Aufgabe sehr einfach zwischen den verschiedenen Karteikästen hin- und herschieben. Klicken Sie dazu einen Karteikasten an. Es erscheint eine Liste mit allen Aufgaben in diesem Karteikasten. Klicken Sie in dieser Liste alle Aufgaben an, die Sie verschieben möchten. Ziehen Sie dann per Drag-And-Drop die Aufgaben in den Karteikasten Ihrer Wahl auf der rechten Seite. |
 | 5. QuizDiese Übung verbessert die Allgemeinbildung. |
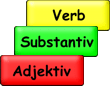 | 6. WortartenDie Wortartenbestimmung zählt mit zu den wichtigsten Kapiteln in der Grammatik.Insbesondere die Unterscheidung der Substantive von den anderen Wortarten ist wichtig, da dies unmittelbar Einfluss auf die Rechtschreibung hat (Groß-/ Kleinschreibung). Zu den einzelnen Einstellmöglichkeiten: Spielmodus: eigene Aufgabe Wählen Sie diese Option, wenn Sie die Aufgabe selber konfigurieren wollen. Sie können die Wortarten, die Spiele und alle anderen unten aufgeführten Einstellungen selber bestimmen. Wortarten Wählen Sie hier die Wortarten, die geübt werden sollen. Der Eintrag andere bewirkt folgendes: Wörter, die nicht zu einer der anderen ausgewählten Wortarten gehören, werden in dieser Kategorie zusammengefasst. Beispiel: Sie wählen Substantive und andere. Das Wort Baum kommt zu den Substantiven. Die Wörter gehen, schön, der, aber kommen in die Kategorie andere. Anzahl Durchgänge Stellen Sie hier ein, wie oft die Übung wiederholt werden soll. Ist die eingestellte Anzahl der Durchgänge erreicht, wird das Übungsprotokoll angezeigt. Spiele Wählen Sie hier ein oder mehrere Übungen, die gespielt werden sollen. Anzahl Sätze pro Seite Gilt nur für Spiele, die mit Sätzen gespielt werden. Anzahl Wörter pro Wortart Gilt nur für Spiele, die mit einzelen Wörtern gespielt werden. Spielauswahl abfragen: Nach jeder Übung kommt eine Abfrage, welches Spiel als nächstes gespielt werden soll. zufällig: Das Programm wählt selber eine Übung nach dem Zufallsprinzip aus. Diese Einstellung ist nur wirksam, wenn mindestens zwei Spiele ausgewählt sind. Nur Großbuchstaben verwenden, wenn mit Substantiven Diese Einstellung sollte normalerweise verwendet werden, da die Substantive ansonsten zu leicht zu erkennen sind. Nach Möglichkeit mit Ton Soweit möglich, wird zu den einzelnen Wörter der Ton mit ausgegeben. Spielmodus: Aufgabe auswählen Wenn Sie diese Option wählen, werden alle fertig vordefinierten Aufgaben zum Thema Wortarten aufgelistet. Wählen Sie eine oder mehrere Aufgaben aus der Auswahlliste. Die Parameter der Aufgaben sind nun fest vorgegeben. Klassenstufe Klassenfilter für die vordefinierten Aufgaben. Wählen Sie eine oder mehrere Klassenstufen. Einstellungen der einzelnen Spiele Allgemein Wortauswahl: Hier können Sie bestimmen, welche Wörter in der Übung verwendet werden. Wählen Sie eine der drei Möglichkeiten Wörterbuch, Diktate oder Wortlisten. Bei den Diktaten und den Wortlisten können Sie jeweils ein Diktat, bzw. eine Wortliste auswählen. Im Wörterbuch können Sie entweder den Standardwortschatz für die Klassenstufe des Schülers oder eine, bzw. mehrere Klassenstufen wählen. In einigen Bereichen können Sie noch einen Filter für wichtige Wörter aktivieren. Satzauswahl: Hier können Sie bestimmen, welche Sätze in der Übung verwendet werden. Wählen Sie ein der beiden Möglichkeiten Sätze oder Diktate. Bei den Diktaten können Sie ein Diktat auswählen oder zufällige Auswahl einstellen. Bei den normalen Sätzen können Sie entweder den Standard für die Klassenstufe des Schülers oder eine, bzw. mehrere Klassenstufen wählen. Draggle/ Fleißige Biene/ Malermeister Hier können Sie einige grundsätzliche Einstellungen für diese Übungen vornehmen. Die Einstellungen gelten für den jeweiligen Schüler für das gesamte Programm. Geschwindigkeit Biene Wählen Sie hier die Geschwindigkeit der Biene. zufällige Anordnung der Bienenkörbe/Farbtöpfe Wenn Sie die zufällige Anordnung ausschalten, werden die Sammelbehälter immer in derselben Reihenfolge angeordnet, d.h. Verben immer ganz links, dann die Substantive usw. Krokodil am Nil: Hier können Sie die Anzahl der Wörter und folgende Parameter einstellen: Geschwindigkeit Wählen Sie hier die Geschwindigkeit der zu schnappenden Wörter. Diese Einstellung kann bei eingeschalteter Punktevergabe nicht verändert werden. Kärtchen-Ausgabe Wählen Sie hier die Geschwindigkeit der Kärtchen-Ausgabe. Je höher die Geschwindigkeit, desto dichter folgen die Kärtchen aufeinander. Im Spielverlauf schneller werden Wenn Sie diese Option wählen, wird die Geschwindigkeit und die Geschwindigkeit der Kärtchen-Ausgabe mit jeder geschnappten Karte etwas höher. Siehe auch: Konfiguration der Aufgaben Erstellen einer Übungsvorlage Erstellen von Arbeitsblättern zum Drucken Lerntherapeutischer Hintergrund Grammatik |
 | 7. SatzgliederBei dieser Übung müssen die Satzglieder bestimmt werden. Wahlweise kann vorher eine Zerlegung durchgeführt werden.Zu den einzelnen Einstellmöglichkeiten: Spielmodus: eigene Aufgabe Wählen Sie diese Option, wenn Sie die Aufgabe selber konfigurieren wollen. Sie können die Satzglieder, die Spiele und alle anderen nachfolgend aufgeführten Einstellungen selber bestimmen. Satzglieder Wählen Sie hier die Satzglieder, die geübt werden sollen. Sie können dabei grundsätzlich zwischen der einfachen und der fortgeschrittenen Aufteilung wählen. Bei der einfachen Aufteilung sind die 4 verschiedenen Objekttypen und die 4 verschiedenen Typen der adverbialen Bestimmung zu jeweils einem Typ zusammengefasst. Sätze zunächst zerlegen Wenn Sie diese Option wählen, muss vor der eigentlichen Bestimmung der Satzglieder eine Zerlegung des Satzes vorgenommen werden. Anzahl Durchgänge Stellen Sie hier ein, wie oft die Übung wiederholt werden soll. Ist die eingestellte Anzahl der Durchgänge erreicht, wird das Übungsprotokoll angezeigt. Anzahl Sätze pro Seite Anzahl der Sätze, die pro Seite ausgewählt werden. Spiele Wählen Sie hier ein oder mehrere Übungen, die gespielt werden sollen. Spielauswahl abfragen: Nach jeder Übung kommt eine Abfrage, welches Spiel als nächstes gespielt werden soll. zufällig: Das Programm wählt selber eine Übung nach dem Zufallsprinzip aus. Diese Einstellung ist nur wirksam, wenn mindestens zwei Spiele ausgewählt sind. Einstellungen zu den einzelnen Spielen Hier können Sie noch spezielle Einstellungen für die einzelnen Spiele vornehmen. Draggle/ Fleißige Biene/ Malermeister Hier können Sie einige grundsätzliche Einstellungen für diese Übungen vornehmen. Die Einstellungen gelten für den jeweiligen Schüler für das gesamte Programm. Geschwindigkeit Biene Wählen Sie hier die Geschwindigkeit der Biene. zufällige Anordnung der Bienenkörbe/Farbtöpfe Wenn Sie die zufällige Anordnung ausschalten, werden die Sammelbehälter immer in derselben Reihenfolge angeordnet, d.h. Subjekt immer ganz links, dann das Prädikat, usw. Spielmodus: Aufgabe auswählen Wenn Sie diese Option wählen, werden alle fertig vordefinierten Aufgaben zum Thema Satzglieder aufgelistet. Wählen Sie eine oder mehrere Aufgaben aus der Auswahlliste. Die Parameter der Aufgaben sind nun fest vorgegeben. Klassenstufe Klassenfilter für die vordefinierten Aufgaben. Wählen Sie eine oder mehrere Klassenstufen. Siehe auch: Konfiguration der Aufgaben Erstellen einer Übungsvorlage Erstellen von Arbeitsblättern zum Drucken Lerntherapeutischer Hintergrund Grammatik |
 | 8. ZeitformenHier können die 6 wichtigsten deutschen Zeitformen geübt werden:Präsens, Perfekt, Präteritum, Plusquamperfekt, Futur I und Futur II. Tipp: Welche Bezeichnungen in den Übungen für die Zeitformen verwendet werden, können Sie in den Einstellungen für Grundschule und Sekundarstufe getrennt einstellen. Zu den einzelnen Einstellmöglichkeiten: Spielmodus: eigene Aufgabe Wählen Sie diese Option, wenn Sie die Aufgabe selber konfigurieren wollen. Sie können die Zeitformen, die Eingabe und alle anderen nachfolgend aufgeführten Einstellungen selber bestimmen. Wörter, Sätze, Diktate, Wortlisten: Hier können Sie Einfluss darauf nehmen, welche Verben geübt werden. Wählen Sie eine der drei Möglichkeiten Wörterbuch, Diktate oder Wortlisten. Bei den Diktaten und den Wortlisten können Sie jeweils ein Diktat, bzw. eine Wortliste auswählen. Im Wörterbuch können Sie entweder den Standardwortschatz für die Klassenstufe des Schülers oder eine, bzw. mehrere Klassenstufen wählen. Außerdem können Sie die Auswahl auf die wichtigen Verben beschränken. Die wichtigen Verben sind fest vom Programm vorgegeben. Ab Profiversion können Sie auch selber Verben zu dieser Liste hinzufügen. Für Übungen mit Sätzen können Sie wählen zwischen normalen Sätzen und Diktaten. Anzahl Durchgänge Stellen Sie hier ein, wie oft die Übung wiederholt werden soll. Ist die eingestellte Anzahl der Durchgänge erreicht, wird das Übungsprotokoll angezeigt. Zeitformen Wählen Sie hier die Zeitformen, die geübt werden sollen. Aktiv/Passiv Wählen Sie, welche Zeiten geübt werden soll. Diese Einstellung ist nur relevant für Übungen mit Sätzen. Infinitiv auch einfügen Wenn Sie diese Einstellung vornehmen wird der Infinitiv auch mit geübt. Beispiel ohne diese Einstellung: Auf dem Meer kann man segeln. Beispiel mit dieser Einstellung: Auf dem Meer kann man segeln. Diese Einstellung ist nur relevant für Übungen mit Sätzen. Partizip II auch einfügen Wenn Sie diese Einstellung vornehmen, wird das Partizip II auch mit geübt. Beispiel ohne diese Einstellung: Die Würfel sind gefallen. Beispiel mit dieser Einstellung: Die Würfel sind gefallen. Diese Einstellung ist nur relevant für Übungen mit Sätzen. Mehrere Zeiten pro Satz möglich Beispiel mit dieser Einstellung: Ich hoffe, es wird uns gelingen. (Präsens und Futur 1) Eingabe Wählen Sie hier ein oder mehrere Eingabeformen, die verwendet werden sollen. Auswahl abfragen: Nach jeder Übung kommt eine Abfrage, welche Eingabeform als nächstes verwendet werden soll. zufällig: Das Programm wählt selber eine Eingabeform nach dem Zufallsprinzip aus. Diese Einstellung ist nur wirksam, wenn mindestens zwei Eingabeformen ausgewählt sind. Blockauswahl Hier gibt es folgende Einstellmöglichkeiten: Personen/Zeiten durcheinander: Die Verben, Personen und Zeiten werden durcheinander abgefragt. Personen im Block: Die Verbformen für alle Personen werden im Block abgefragt (6er-Block). Personen und Zeiten im Block: Pro Seite werden für ein Verb alle Personen und alle ausgewählten Zeiten abgefragt. Diese Einstellung ist nur relevant für Übungen mit einzelnen Wörtern. Anzahl Verben pro Seite Bei der Blockauswahl Personen und Zeiten im Block ist dieser Wert auf 1 eingestellt und nicht veränderbar. Diese Einstellung ist nur relevant für Übungen mit einzelnen Wörtern. Person (ich,du,er,..) selber eingeben Wenn Sie diese Option ausschalten, sind die Personen bei der Eingabe bereits vorbesetzt. Diese Einstellung ist nur relevant für Übungen mit einzelnen Wörtern. Eingabe des Verbs Diese Einstellung gilt nicht für die Eingabeform Tastatur. Wortstamm/Endung getrennt: Es gibt Auswahlkarten für den Wortstamm und für alle möglichen Endungen. Das Verb muss auf diese Weise zusammengebaut werden. ganzes Verb: alle Verbformen sind vorgegeben und müssen nur noch den Personen zugeordnet werden Diese Einstellung ist nur relevant für Übungen mit einzelnen Wörtern. Anzahl Sätze pro Seite Diese Einstellung ist nur relevant für Übungen mit Sätzen. Einstellungen der einzelnen Spiele Hier können Sie noch spezielle Einstellungen für die einzelnen Eingabeformen vornehmen. Die wichtigsten sind: Falscheingaben (Tastatur): zulassen, mit Ergebniskorrektur Falscheingaben werden zunächst zugelassen, beim abschließenden Return aber zurückgewiesen. sperren: Die Eingabe falscher Buchstaben ist gesperrt. Draggle/ Fleißige Biene/ Malermeister Hier können Sie einige grundsätzliche Einstellungen für diese Übungen vornehmen. Die Einstellungen gelten für den jeweiligen Schüler für das gesamte Programm. Geschwindigkeit Biene Wählen Sie hier die Geschwindigkeit der Biene. Spielmodus: Aufgabe auswählen Wenn Sie diese Option wählen, werden alle fertig vordefinierten Aufgaben zum Thema Zeitformen aufgelistet. Wählen Sie eine oder mehrere Aufgaben aus der Auswahlliste. Die Parameter der Aufgaben sind nun fest vorgegeben. Klassenstufe Klassenfilter für die vordefinierten Aufgaben. Wählen Sie eine oder mehrere Klassenstufen. Siehe auch: Konfiguration der Aufgaben Erstellen einer Übungsvorlage Erstellen von Arbeitsblättern zum Drucken Lerntherapeutischer Hintergrund Grammatik |
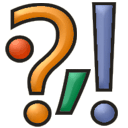 | 9. ZeichensetzungHier können alle wichtigen Satzzeichen wie Fragezeichen, Ausrufezeichen, Punkt, Komma usw. geübt werden.Zu den einzelnen Einstellmöglichkeiten: Spielmodus: eigene Aufgabe Wählen Sie diese Option, wenn Sie die Aufgabe selber konfigurieren wollen. Sie können die Satzzeichen, die Eingabe und alle anderen nachfolgend aufgeführten Einstellungen selber bestimmen. Satzauswahl Hier können Sie bestimmen, welche Sätze in der Übung verwendet werden. Wählen Sie ein der beiden Möglichkeiten Sätze oder Diktate. Bei den Diktaten können Sie ein Diktat auswählen oder zufällige Auswahl einstellen. Bei den normalen Sätzen können Sie entweder den Standard für die Klassenstufe des Schülers oder eine, bzw. mehrere Klassenstufen wählen. Außerdem können Sie die Auswahl auf Konjunktionalsätze, Relativsätze und Sätze mit dass beschränken. Satzzeichen Wählen Sie hier die Satzzeichen, die geübt werden sollen. Beim Komma können Sie differenzieren, um welche Art Komma es sich handelt: Komma für die Aufzählung, grammatisches Komma und Komma für die Wörtliche Rede. Anzahl Durchgänge Stellen Sie hier ein, wie oft die Übung wiederholt werden soll. Ist die eingestellte Anzahl der Durchgänge erreicht, wird das Übungsprotokoll angezeigt. Anzahl Sätze pro Seite Anzahl der Sätze, die pro Seite ausgewählt werden. Position der Satzzeichen markieren Wenn Sie diese Option wählen, wird an die Stelle, an die ein Satzzeichen gehört, ein leerer Rahmen vorgegeben. Die vereinfacht die Übung stark, weil man die Position der Satzzeichen nicht mehr selber bestimmen muss. Eingabe Wählen Sie hier ein oder mehrere Eingabeformen, die verwendet werden sollen. Auswahl abfragen: Nach jeder Übung kommt eine Abfrage, welche Eingabeform als nächstes verwendet werden soll. zufällig: Das Programm wählt selber eine Eingabeform nach dem Zufallsprinzip aus. Diese Einstellung ist nur wirksam, wenn mindestens zwei Eingabeformen ausgewählt sind. Einstellungen zu den einzelnen Spielen Hier können Sie noch spezielle Einstellungen für die einzelnen Spiele vornehmen. Draggle/ Fleißige Biene/ Malermeister Hier können Sie einige grundsätzliche Einstellungen für diese Übungen vornehmen. Die Einstellungen gelten für den jeweiligen Schüler für das gesamte Programm. Geschwindigkeit Biene Wählen Sie hier die Geschwindigkeit der Biene. Spielmodus: Aufgabe auswählen Wenn Sie diese Option wählen, werden alle fertig vordefinierten Aufgaben zum Thema Zeichensetzung aufgelistet. Wählen Sie eine oder mehrere Aufgaben aus der Auswahlliste. Die Parameter der Aufgaben sind nun fest vorgegeben. Klassenstufe Klassenfilter für die vordefinierten Aufgaben. Wählen Sie eine oder mehrere Klassenstufen. Siehe auch: Konfiguration der Aufgaben Erstellen einer Übungsvorlage Erstellen von Arbeitsblättern zum Drucken Lerntherapeutischer Hintergrund Grammatik |
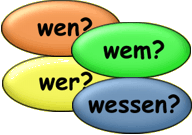 | 10. Die FälleHier können die Fälle geübt werden: Nominativ, Genitiv, Dativ und Akkusativ.Zu den einzelnen Einstellmöglichkeiten: Spielmodus: eigene Aufgabe Wählen Sie diese Option, wenn Sie die Aufgabe selber konfigurieren wollen. Sie können die Fälle, die Eingabe und alle anderen nachfolgend aufgeführten Einstellungen selber bestimmen. Satzauswahl Hier können Sie bestimmen, welche Sätze in der Übung verwendet werden. Wählen Sie ein der beiden Möglichkeiten Sätze oder Diktate. Bei den Diktaten können Sie ein Diktat auswählen oder zufällige Auswahl einstellen. Bei den normalen Sätzen können Sie entweder den Standard für die Klassenstufe des Schülers oder eine, bzw. mehrere Klassenstufen wählen. Fälle Wählen Sie hier die Fälle, die geübt werden sollen. Wortarten Wählen Sie hier die Art, wie die Fälle im Satz verwendet werden. Anzahl Durchgänge Stellen Sie hier ein, wie oft die Übung wiederholt werden soll. Ist die eingestellte Anzahl der Durchgänge erreicht, wird das Übungsprotokoll angezeigt. Anzahl Sätze pro Seite Anzahl der Sätze, die pro Seite ausgewählt werden. Artikel und Pronomen nachtragen Hierbei handelt es sich um Teil 1 der Fallbestimmung. Fallspezifische Wörter wie dem/den müssen an den entsprechenden Stelle nachgetragen werden. Fälle bestimmen Hierbei handelt es sich um Teil 2 der Fallbestimmung. Die einzelnen Fälle müssen zugeordnet werden. Eingabe Wählen Sie hier ein oder mehrere Eingabeformen, die verwendet werden sollen. Auswahl abfragen: Nach jeder Übung kommt eine Abfrage, welche Eingabeform als nächstes verwendet werden soll. zufällig: Das Programm wählt selber eine Eingabeform nach dem Zufallsprinzip aus. Diese Einstellung ist nur wirksam, wenn mindestens zwei Eingabeformen ausgewählt sind. Einstellungen zu den einzelnen Spielen Hier können Sie noch spezielle Einstellungen für die einzelnen Spiele vornehmen. Draggle/ Fleißige Biene/ Malermeister Hier können Sie einige grundsätzliche Einstellungen für diese Übungen vornehmen. Die Einstellungen gelten für den jeweiligen Schüler für das gesamte Programm. Geschwindigkeit Biene Wählen Sie hier die Geschwindigkeit der Biene. zufällige Anordnung der Bienenkörbe/Farbtöpfe Wenn Sie die zufällige Anordnung ausschalten, werden die Sammelbehälter immer in derselben Reihenfolge angeordnet, d.h. Nominativ immer ganz links, dann das Genitiv, usw. Spielmodus: Aufgabe auswählen Wenn Sie diese Option wählen, werden alle fertig vordefinierten Aufgaben zum Thema Fälle aufgelistet. Wählen Sie eine oder mehrere Aufgaben aus der Auswahlliste. Die Parameter der Aufgaben sind nun fest vorgegeben. Klassenstufe Klassenfilter für die vordefinierten Aufgaben. Wählen Sie eine oder mehrere Klassenstufen. Siehe auch: Konfiguration der Aufgaben Erstellen einer Übungsvorlage Erstellen von Arbeitsblättern zum Drucken Lerntherapeutischer Hintergrund Grammatik |
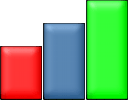 | 11. SteigerungHier können die Steigerungsformen des Adjektivs geübt werden: Positiv, Komparativ und Superlativ.Tipp: Welche Bezeichnungen in den Übungen für die Steigerungsformen verwendet werden, können Sie in den Einstellungen für Grundschule und Sekundarstufe getrennt einstellen. Zu den einzelnen Einstellmöglichkeiten: Spielmodus: eigene Aufgabe Wählen Sie diese Option, wenn Sie die Aufgabe selber konfigurieren wollen. Sie können die Steigerungsformen, die Eingabe und alle anderen nachfolgend aufgeführten Einstellungen selber bestimmen. Steigerungsformen Wählen Sie hier die Steigerungsformen, die geübt werden sollen. Wortauswahl (Allgemein): Hier können Sie Einfluss darauf nehmen, welche Adjektive geübt werden. Wählen Sie eine der drei Möglichkeiten Wörterbuch, Diktate oder Wortlisten. Bei den Diktaten und den Wortlisten können Sie jeweils ein Diktat, bzw. eine Wortliste auswählen. Im Wörterbuch können Sie entweder den Standardwortschatz für die Klassenstufe des Schülers oder eine, bzw. mehrere Klassenstufen wählen. Außerdem können Sie die Auswahl auf die wichtigen Adjektive beschränken. Die wichtigen Adjektive sind fest vom Programm vorgegeben. Ab Profiversion können Sie auch selber Adjektive zu dieser Liste hinzufügen. Eingabe Wählen Sie hier ein oder mehrere Eingabeformen, die verwendet werden sollen. Auswahl abfragen: Nach jeder Übung kommt eine Abfrage, welche Eingabeform als nächstes verwendet werden soll. zufällig: Das Programm wählt selber eine Eingabeform nach dem Zufallsprinzip aus. Diese Einstellung ist nur wirksam, wenn mindestens zwei Eingabeformen ausgewählt sind. Eingabemodus Hier gibt es folgende Einstellmöglichkeiten: 1 Form fehlt: Per Zufallsgenerator wird eine der Formen weggelassen. 2 Formen fehlen: Per Zufallsgenerator werden zwei der Formen weggelassen. Diese Einstellung wirkt mit der Auswahl der zu übenden Zeitformen zusammen. Beispiel 1: Superlativ anwählen + 1 Form fehlt. Geübt wird nur der Superlativ. Beispiel 2: Superlativ und Kompartiv anwählen + 2 Formen fehlen. Geübt wird immer Komparativ und Superlativ. Beispiel 3: alle 3 Steigerungsformen anwählen + 1 Form fehlt. Geübt wird per Zufall Positiv, Komparativ oder Superlativ. Anzahl Adjektive pro Seite Stellen Sie hier ein, wie viele Adjektive pro Wiederholung geübt werden. Anzahl Durchgänge Stellen Sie hier ein, wie oft die Übung wiederholt werden soll. Ist die eingestellte Anzahl der Durchgänge erreicht, wird das Übungsprotokoll angezeigt. Einstellungen zu den einzelnen Eingabeformen Hier können Sie noch spezielle Einstellungen für die einzelnen Eingabeformen vornehmen. Falscheingaben (Tastatur): zulassen, mit Ergebniskorrektur Falscheingaben werden zunächst zugelassen, beim abschließenden Return aber zurückgewiesen. sperren: Die Eingabe falscher Buchstaben ist gesperrt. Draggle/ Fleißige Biene/ Malermeister Hier können Sie einige grundsätzliche Einstellungen für diese Übungen vornehmen. Die Einstellungen gelten für den jeweiligen Schüler für das gesamte Programm. Geschwindigkeit Biene Wählen Sie hier die Geschwindigkeit der Biene. zufällige Anordnung der Bienenkörbe/Farbtöpfe Wenn Sie die zufällige Anordnung ausschalten, werden die Sammelbehälter immer in derselben Reihenfolge angeordnet, d.h. Nominativ immer ganz links, dann das Genitiv, usw. Spielmodus: Aufgabe auswählen Wenn Sie diese Option wählen, werden alle fertig vordefinierten Aufgaben zum Thema Steigerung aufgelistet. Wählen Sie eine oder mehrere Aufgaben aus der Auswahlliste. Die Parameter der Aufgaben sind nun fest vorgegeben. Klassenstufe Klassenfilter für die vordefinierten Aufgaben. Wählen Sie eine oder mehrere Klassenstufen. Siehe auch: Konfiguration der Aufgaben Erstellen einer Übungsvorlage Erstellen von Arbeitsblättern zum Drucken Lerntherapeutischer Hintergrund Grammatik |
 | 12. WortfamilienMit Hilfe der Wortfamilien wird verdeutlicht, dass Wörter, obwohl sie sehr ähnlich sind, zu unterschiedlichen Wortarten gehören. Die Schüler lernen auf die Endungen für Substantive (-heit,-keit,-tum,-ung,-nis,usw.) und auf die Endungen für Adjektive (-haft,-sam,-bar,-los,usw.) zu achten. Die Unterscheidung der Wortarten bei Wörtern mit dem gleichen Wortstamm ist wichtig für die Groß- und Kleinschreibung. Außerdem lernen die Schüler, die Schreibweise der verschiedenen Wörter vom Wortstamm abzuleiten.Zu den einzelnen Einstellmöglichkeiten: Spielmodus: eigene Aufgabe Wählen Sie diese Option, wenn Sie die Aufgabe selber konfigurieren wollen. Sie können die Wortarten, die Eingabe und alle anderen nachfolgend aufgeführten Einstellungen selber bestimmen. Wortauswahl Hier können Sie Einfluss darauf nehmen, welche Wörter geübt werden. Wählen Sie eine der drei Möglichkeiten Wörterbuch, Diktate oder Wortlisten. Bei den Diktaten und den Wortlisten können Sie jeweils ein Diktat, bzw. eine Wortliste auswählen. Im Wörterbuch können Sie entweder den Standardwortschatz für die Klassenstufe des Schülers oder eine, bzw. mehrere Klassenstufen wählen. Wortarten Wählen Sie hier die Wortarten, die geübt werden sollen. Eingabe Wählen Sie hier ein oder mehrere Eingabeformen, die verwendet werden sollen. Auswahl abfragen: Nach jeder Übung kommt eine Abfrage, welche Eingabeform als nächstes verwendet werden soll. zufällig: Das Programm wählt selber eine Eingabeform nach dem Zufallsprinzip aus. Diese Einstellung ist nur wirksam, wenn mindestens zwei Eingabeformen ausgewählt sind. Eingabemodus Hier gibt es folgende Einstellmöglichkeiten: Wörter bilden: Alle Wörter einer Wortfamilie müssen gebildet werden. Das können auch mehrere Wörter pro Wortart sein (z.B. Furcht, fürchten, furchtbar, furchtsam, furchtlos) 1 Wortart fehlt: Per Zufallsgenerator wird eine der Wortarten weggelassen. 2 Wortarten fehlen: Per Zufallsgenerator werden zwei der Wortarten weggelassen. Diese Einstellung wirkt mit der Auswahl der zu übenden Wortarten zusammen. Beispiel 1: Adjektive anwählen + 1 Wortart fehlt. Geübt werden nur Adjektive. Beispiel 2: Adjektive und Substantive anwählen + 2 Wortarten fehlen. Geübt wird immer Adjektiv und Substantiv. Beispiel 3: alle 3 Wortarten anwählen + 1 Wortart fehlt. Geübt wird per Zufall Verb, Substantiv und Adjektiv. Anzahl Wörter pro Seite Stellen Sie hier ein, wie viele Wörter pro Wiederholung geübt werden. Anzahl Durchgänge Stellen Sie hier ein, wie oft die Übung wiederholt werden soll. Ist die eingestellte Anzahl der Durchgänge erreicht, wird das Übungsprotokoll angezeigt. Wortstamm/Endung getrennt Wenn Sie diese Einstellung auswählen werden die Wörter, die zur Auswahl stehen aufgeteilt, z.B.: herrschen in herr/schen. Diese Einstellung sollte gesetzt sein, weil die Übung sonst zu einfach wird. Einstellungen der einzelnen Spiele Hier können Sie noch spezielle Einstellungen für die einzelnen Eingabeformen vornehmen. Falscheingaben (Tastatur): zulassen, mit Ergebniskorrektur Falscheingaben werden zunächst zugelassen, beim abschließenden Return aber zurückgewiesen. sperren: Die Eingabe falscher Buchstaben ist gesperrt. Draggle/ Fleißige Biene/ Malermeister Hier können Sie einige grundsätzliche Einstellungen für diese Übungen vornehmen. Die Einstellungen gelten für den jeweiligen Schüler für das gesamte Programm. Geschwindigkeit Biene Wählen Sie hier die Geschwindigkeit der Biene. zufällige Anordnung der Bienenkörbe/Farbtöpfe Wenn Sie die zufällige Anordnung ausschalten, werden die Sammelbehälter immer in derselben Reihenfolge angeordnet, d.h. Subjekt immer ganz links, dann das Prädikat, usw. Spielmodus: Aufgabe auswählen Wenn Sie diese Option wählen, werden alle fertig vordefinierten Aufgaben zum Thema Zeitformen aufgelistet. Wählen Sie eine oder mehrere Aufgaben aus der Auswahlliste. Die Parameter der Aufgaben sind nun fest vorgegeben. Klassenstufe Klassenfilter für die vordefinierten Aufgaben. Wählen Sie eine oder mehrere Klassenstufen. Siehe auch: Konfiguration der Aufgaben Erstellen einer Übungsvorlage Erstellen von Arbeitsblättern zum Drucken Lerntherapeutischer Hintergrund Grammatik |
 | 13. Groß/KleinHier wird die Groß- und Kleinschreibung geübt, ein Fehlerschwerpunkt bei Legasthenikern.Zu den einzelnen Einstellmöglichkeiten: Spielmodus: eigene Aufgabe Wählen Sie diese Option, wenn Sie die Aufgabe selber konfigurieren wollen. Sie können die Eingabe und alle anderen nachfolgend aufgeführten Einstellungen selber bestimmen. Wortauswahl Hier können Sie bestimmen, welche Wörter in der Übung verwendet werden. Wählen Sie eine der drei Möglichkeiten Wörterbuch, Diktate oder Wortlisten. Bei den Diktaten und den Wortlisten können Sie jeweils ein Diktat, bzw. eine Wortliste auswählen. Im Wörterbuch können Sie entweder den Standardwortschatz für die Klassenstufe des Schülers oder eine, bzw. mehrere Klassenstufen wählen. Satzauswahl: Hier können Sie bestimmen, welche Sätze in der Übung verwendet werden. Wählen Sie ein der beiden Möglichkeiten Sätze oder Diktate. Bei den Diktaten können Sie ein Diktat auswählen oder zufällige Auswahl einstellen. Bei den normalen Sätzen können Sie entweder den Standard für die Klassenstufe des Schülers oder eine, bzw. mehrere Klassenstufen wählen. Eingabe Wählen Sie hier ein oder mehrere Eingabeformen, die verwendet werden sollen. Auswahl abfragen: Nach jeder Übung kommt eine Abfrage, welche Eingabeform als nächstes verwendet werden soll. zufällig: Das Programm wählt selber eine Eingabeform nach dem Zufallsprinzip aus. Diese Einstellung ist nur wirksam, wenn mindestens zwei Eingabeformen ausgewählt sind. Anzahl Wörter pro Seite Für die Übungen, die mit Wörtern gespielt werden, stellen Sie hier ein, wie viele Wörter pro Wiederholung geübt werden. Anzahl Sätzer pro Seite Für die Übungen, die mit Sätzen gespielt werden, stellen Sie hier ein, wie viele Sätzer pro Wiederholung geübt werden. Anzahl Durchgänge Stellen Sie hier ein, wie oft die Übung wiederholt werden soll. Ist die eingestellte Anzahl der Durchgänge erreicht, wird das Übungsprotokoll angezeigt. Nur Großbuchstaben verwenden Diese Einstellung sollte normalerweise verwendet werden, da die Übung sonst zu einfach wird. Weitere Einstellungen Hier können Sie noch spezielle Einstellungen für die einzelnen Eingabeformen vornehmen. Krokodil am Nil: Hier können Sie die Anzahl der Wörter und folgende Parameter einstellen: Geschwindigkeit Wählen Sie hier die Geschwindigkeit der zu schnappenden Wörter. Diese Einstellung kann bei eingeschalteter Punktevergabe nicht verändert werden. Kärtchen-Ausgabe Wählen Sie hier die Geschwindigkeit der Kärtchen-Ausgabe. Je höher die Geschwindigkeit, desto dichter folgen die Kärtchen aufeinander. Im Spielverlauf schneller werden Wenn Sie diese Option wählen, wird die Geschwindigkeit und die Geschwindigkeit der Kärtchen-Ausgabe mit jeder geschnappten Karte etwas höher. Spielmodus: Aufgabe auswählen Wenn Sie diese Option wählen, werden alle fertig vordefinierten Aufgaben zum Thema Groß/-Kleinschreibung aufgelistet. Wählen Sie eine oder mehrere Aufgaben aus der Auswahlliste. Die Parameter der Aufgaben sind nun fest vorgegeben. Klassenstufe Klassenfilter für die vordefinierten Aufgaben. Wählen Sie eine oder mehrere Klassenstufen. Siehe auch: Konfiguration der Aufgaben Erstellen einer Übungsvorlage Erstellen von Arbeitsblättern zum Drucken Lerntherapeutischer Hintergrund Grammatik |
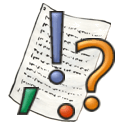 | 14. Textarbeit(nur Profi- und Schulversion)Bei der Textarbeit können mit Hilfe von Diktat-Texten verschiedene Rechtschreib- und Grammatik-Themen bearbeitet werden. wenn Sie im Besitz des Grammatiktrainers sind: - Satzzeichen - Wortarten - Groß/- Kleinschreibung außerdem, sofern Sie auch im Besitz des Klex-Programms sind: - Einsetzen von fehlenden Buchstaben Diese Themen könne auch in beliebiger Kombination bearbeitet werden. Zu den einzelnen Einstellmöglichkeiten: Spielmodus: eigene Aufgabe Wählen Sie diese Option, wenn Sie die Aufgabe selber konfigurieren wollen. Sie können alle nachfolgend aufgeführten Einstellungen selber bestimmen. Diktatauswahl Hier können Sie bestimmen, welche Diktate in der Übung verwendet werden. Sie können ein Diktat auswählen oder zufällige Auswahl einstellen. Anzahl Durchgänge Stellen Sie hier ein, wie oft die Übung wiederholt werden soll. Ist die eingestellte Anzahl der Durchgänge erreicht, wird das Übungsprotokoll angezeigt. Wortarten Wählen Sie hier die Wortarten, die geübt werden sollen. Der Eintrag andere bewirkt folgendes: Wörter, die nicht zu einer der anderen ausgewählten Wortarten gehören, werden in dieser Kategorie zusammengefasst. Beispiel: Sie wählen Substantive und andere. Das Wort Baum kommt zu den Substantiven. Die Wörter gehen, schön, der, aber kommen in die Kategorie andere. Satzzeichen Wählen Sie hier die Satzzeichen, die geübt werden sollen. Beim Komma können Sie differenzieren, um welche Art Komma es sich handelt: Komma für die Aufzählung, grammatisches Komma und Komma für die Wörtliche Rede. Rechtschreibung Wählen Sie hier die Kategorien, die geübt werden sollen. Sinnvoll ist häufig eine bestimmte Kombination von Kategorien Beispiel: Auslaut d/Auslaut t, Hund/Hut. Außerdem gibt es Kategorien, die klanggleich sind aber trotzdem unterschiedlich geschrieben werden, z.B. ck/k. Die wichtigsten Kategorien sind: d/t/dt, g/k, p/b, ä/e, ck/k, tz/z, v/w/f,s/ss/ß Position der Satzzeichen markieren Wenn Sie diese Option wählen, wird an die Stelle, an die ein Satzzeichen gehört, ein leerer Rahmen vorgegeben. Die vereinfacht die Übung stark, weil man die Position der Satzzeichen nicht mehr selber bestimmen muss. Nur Großbuchstaben verwenden, wenn mit Substantiven Diese Einstellung sollte normalerweise verwendet werden, da die Substantive ansonsten zu leicht zu erkennen sind. Spielmodus: Aufgabe auswählen Wenn Sie diese Option wählen, werden alle fertig vordefinierten Aufgaben zum Thema Textarbeit aufgelistet. Wählen Sie eine oder mehrere Aufgaben aus der Auswahlliste. Die Parameter der Aufgaben sind nun fest vorgegeben. Klassenstufe Klassenfilter für die vordefinierten Aufgaben. Wählen Sie eine oder mehrere Klassenstufen. Siehe auch: Konfiguration der Aufgaben Erstellen einer Übungsvorlage Erstellen von Arbeitsblättern zum Drucken Lerntherapeutischer Hintergrund Grammatik |
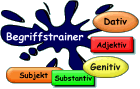 | 15. BegriffstrainerHäufig haben die Schüler noch Schwierigkeiten, die vielen Begriffe in der Grammatik richtig einzuordnen. Es macht wenig Sinn mit dem Grammatiktraining zu beginnen, wenn die Begriffe noch nicht geläufig sind.Zu den einzelnen Einstellmöglichkeiten: Spielmodus: eigene Aufgabe Wählen Sie diese Option, wenn Sie die Aufgabe selber konfigurieren wollen. Sie können die Themen, die Spiele und alle anderen unten aufgeführten Einstellungen selber bestimmen. Themen Wählen Sie hier die Grammatikthemen, die geübt werden sollen. Anzahl Durchgänge Stellen Sie hier ein, wie oft die Übung wiederholt werden soll. Ist die eingestellte Anzahl der Durchgänge erreicht, wird das Übungsprotokoll angezeigt. Spiele Wählen Sie hier ein oder mehrere Übungen, die gespielt werden sollen. Anzahl Wörter pro Thema Anzahle der Begriffe, die pro Grammatikthema abgefragt werden. Spielauswahl abfragen: Nach jeder Übung kommt eine Abfrage, welches Spiel als nächstes gespielt werden soll. zufällig: Das Programm wählt selber eine Übung nach dem Zufallsprinzip aus. Diese Einstellung ist nur wirksam, wenn mindestens zwei Spiele ausgewählt sind. Begriffe Grundschule/ Begriffe Sekundarstufe Wählen Sie hier, welche Begriffe geübt werden sollen. Spielmodus: Aufgabe auswählen Wenn Sie diese Option wählen, werden alle fertig vordefinierten Aufgaben zum Thema Begriffstrainer aufgelistet. Wählen Sie eine oder mehrere Aufgaben aus der Auswahlliste. Die Parameter der Aufgaben sind nun fest vorgegeben. Klassenstufe Klassenfilter für die vordefinierten Aufgaben. Wählen Sie eine oder mehrere Klassenstufen. Spielmodus: mit Punkten Wenn Sie diese Option wählen, werden alle fertig vordefinierten Aufgaben zum Thema Begriffstrainer mit Punktevergabe aufgelistet. Wählen Sie eine Aufgabe aus der Auswahlliste. Die Parameter der Aufgaben sind nun fest vorgegeben. Siehe auch: Konfiguration der Aufgaben Erstellen einer Übungsvorlage Erstellen von Arbeitsblättern zum Drucken Lerntherapeutischer Hintergrund Grammatik |
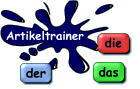 | 16. ArtikeltrainerÜbung für die deutschen Artikel, einzeln oder im Satzgefüge. Im Satzgefüge können auch die gebeugten Formen geübt werden.Diese Übung ist besonders interessant für Schüler, deren Muttersprache nicht deutsch ist. Zu den einzelnen Einstellmöglichkeiten: Spielmodus: eigene Aufgabe Wählen Sie diese Option, wenn Sie die Aufgabe selber konfigurieren wollen. Sie können die Artikel, die Fälle, die Spiele und alle anderen unten aufgeführten Einstellungen selber bestimmen. Filter für Wörter, Sätze und Wortlisten Wählen Sie hier, mit welchen Wörtern und Sätzen, bzw. mit welcher Wortliste geübt werden soll. Bitte beachten Sie: - bei eigenen Wortlisten ist der Genus unter Umständen nicht definiert. - hier findet keine Auswahl statt, ob mit Wörtern oder Sätzen geübt wird. Diese Auswahl geschieht über die selektierten Spiele. Beispiel 1: Sie haben das Spiel Auswahlkarten selektiert. Es wird mit den Wörtern oder Wortlisten geübt, die hier eingestellt sind. Beispiel 2: Sie haben das Spiel Draggle mit Sätzen selektiert. Es wird mit den Sätzen geübt, die hier eingestellt sind. Anzahl Durchgänge Stellen Sie hier ein, wie oft die Übung wiederholt werden soll. Ist die eingestellte Anzahl der Durchgänge erreicht, wird das Übungsprotokoll angezeigt. Spiele Wählen Sie hier ein oder mehrere Übungen, die gespielt werden sollen. Anzahl Wörter pro Durchgang Anzahl der Wörter für alle Eingabeformen mit einzelnen Wörtern. Anzahl Sätze pro Seite Anzahl der Sätze für alle Eingabeformen mit Sätzen. Nach Möglichkeit mit Bild Gilt nur für Übungen mit einzelnen Wörtern. Sofern ein Bild vorhanden ist und die Übung Bilder darstellen kann, wird das Bild verwendet. Diese Einstellung hat keinen Einfluss auf die Wortauswahl. Wenn Sie möchten, dass ausschließlich mit Wörtern mit Bild geübt wird, müssen Sie den entsprechenden Filter bei der Wortauswahl anwählen (s.u.) Nach Möglichkeit mit Ton Sofern das Wort vertont ist und die Übung die Soundausgabe unterstützt, wird das Bild verwendet. Diese Einstellung hat keinen Einfluss auf die Wortauswahl. Wenn Sie möchten, dass ausschließlich mit Wörtern mit Ton geübt wird, müssen Sie den entsprechenden Filter bei der Wortauswahl anwählen (s.u.) Spielauswahl abfragen: Nach jeder Übung kommt eine Abfrage, welches Spiel als nächstes gespielt werden soll. zufällig: Das Programm wählt selber eine Übung nach dem Zufallsprinzip aus. Diese Einstellung ist nur wirksam, wenn mindestens zwei Spiele ausgewählt sind. Artikel Wählen Sie hier, welche Artikel geübt werden sollen. Es stehen bestimmte Artikel und unbestimmte Artikel. Diese Auswahl ist nur bei Eingabeformen mit Sätzen interessant. Bei Eingabeformen mit einzelnen Wörter werden grundsätzlich nur bestimmte Artikel verwendet. Fälle Wählen Sie hier, welche Fälle geübt werden sollen. Diese Auswahl ist nur bei Eingabeformen mit Sätzen interessant. Bei Eingabeformen mit einzelnen Wörter wird grundsätzlich nur der Nominativ verwendet. Spielmodus: Aufgabe auswählen Wenn Sie diese Option wählen, werden alle fertig vordefinierten Aufgaben zum Thema Artikeltrainer aufgelistet. Wählen Sie eine oder mehrere Aufgaben aus der Auswahlliste. Die Parameter der Aufgaben sind nun fest vorgegeben. Klassenstufe Klassenfilter für die vordefinierten Aufgaben. Wählen Sie eine oder mehrere Klassenstufen. Siehe auch: Konfiguration der Aufgaben Erstellen einer Übungsvorlage Erstellen von Arbeitsblättern zum Drucken Lerntherapeutischer Hintergrund Grammatik |
 | 17. Karteikarten Grammatik(nur Profi- und Schulversion)Hierbei handelt es sich um eine klassische Karteikartenübung. Aufgaben, die richtig gelöst wurden, kommen in den nächsten Karteikasten. Aufgaben, die falsch gelöst wurden, wandern wieder zurück. Auf diese Weise werden die falsch gelösten Aufgaben automatisch häufiger geübt. Aufgaben automatisch wählen Wenn Sie diese Option wählen, sucht der Computer automatisch die Aufgaben heraus, die nach dem Karteikartensystem für den aktuellen Schüler anstehen. Aufgaben, die noch nicht so gut beherrscht werden, werden häufiger wiederholt. Der Schwierigkeitsgrad steigert sich nach und nach. Im mittleren Teil der Anzeige sehen Sie den aktuellen Stand der Statistik. Um die genauen Details einzusehen, betätigen Sie bitte den Textverweis Karteikartensystem. Im rechten Teil sehen Sie die Liste der Aufgaben, die anhand der Statistik zum Üben anstehen. Zu jeder Aufgabe wird der aktuelle Leistungsstand anhand der Quote(=Prozentrang) mit angegeben. Aufgaben manuell wählen Wenn Sie die Aufgaben manuell aussuchen, können Sie aus allen 100 mitgelieferten Aufgaben und aus den Aufgaben, die Sie selber hinzugefügt haben (Grammatikaufgaben bearbeiten), wählen. Um die Liste übersichtlicher zu gestalten, können Sie die Auswahl einschränken, indem Sie die Klassenstufe oder den Aufgabentyp angeben. Klicken Sie dazu in den entsprechenden Auswahllisten die gewünschten Einträge an. Sie können auch mehrere Einträge auswählen. In der Liste auf der rechten Seite werden alle Aufgaben angezeigt, die den ausgewählten Kriterien entsprechen. Wählen Sie davon eine oder mehrere Aufgaben aus, die Sie üben möchten. Wenn Sie keine Aufgabe auswählen, werden alle angezeigten Aufgaben zur Auswahl herangezogen. Anzahl Durchgänge Stellen Sie hier ein, wie oft die Übung wiederholt werden soll. Ist die eingestellte Anzahl der Durchgänge erreicht, wird das Übungsprotokoll angezeigt. Siehe auch: Karteikartensystem Statistik Erstellen von Arbeitsblättern zum Drucken Lerntherapeutischer Hintergrund Grammatik |
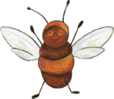 | 18. Fleißige BieneDie Fleißige Biene wird mit der Tastatur (Pfeiltasten) bedient. Man muss mit der Biene die richtigen Wörter, Silben, Verben, Adjektive oder Satzteile anfliegen. Die Kärtchen bleiben automatisch an der Biene kleben. Danach muss man mit dem Kärtchen den richtigen Bienenkorb anfliegen. Ist es der richtige Bienenkorb, fällt das Kärtchen automatisch hinein. Andernfalls springt es wieder zurück an seinen Ursprungsort.Fast alle Grammatikaufgaben lassen sich mit Hilfe der Fleißigen Biene lösen. Zu den einzelnen Einstellmöglichkeiten: Aufgaben automatisch wählen Wenn Sie diese Option wählen, sucht der Computer automatisch die Aufgaben heraus, die nach dem Karteikartensystem für den aktuellen Schüler anstehen. Aufgaben, die noch nicht so gut beherrscht werden, werden häufiger wiederholt. Der Schwierigkeitsgrad steigert sich nach und nach. Im mittleren Teil der Anzeige sehen Sie die grafische Abbildung des Karteikartensystems. Im rechten Teil sehen Sie die Liste der Aufgaben, die anhand der Statistik zum Üben anstehen. Zu jeder Aufgabe wird der aktuelle Leistungsstand anhand der Quote(=Prozentrang) mit angegeben. Aufgaben manuell wählen Wenn Sie die Aufgaben manuell aussuchen, können Sie aus allen 100 mitgelieferten Aufgaben, die sich mit der Fleißigen Biene lösen lassen, und aus den Aufgaben, die Sie selber hinzugefügt haben (Grammatikaufgaben bearbeiten), wählen. Um die Liste übersichtlicher zu gestalten, können Sie die Auswahl einschränken, indem Sie die Klassenstufe oder den Aufgabentyp angeben. Klicken Sie dazu in den entsprechenden Auswahllisten die gewünschten Einträge an. Sie können auch mehrere Einträge auswählen. In der Liste auf der rechten Seite werden alle Aufgaben angezeigt, die den ausgewählten Kriterien entsprechen. Wählen Sie davon eine oder mehrere Aufgaben aus, die Sie üben möchten. Wenn Sie keine Aufgabe auswählen, werden alle angezeigten Aufgaben zur Auswahl herangezogen. Geschwindigkeit Biene Je schneller die Biene fliegt, desto flüssiger lassen sich die Aufgaben lösen. Die Geschwindigkeit darf aber die feinmotorischen Fähigkeiten des Schülers nicht überfordern. Siehe auch: Lerntherapeutischer Hintergrund Grammatik Karteikartensystem Grammatik Erstellen einer Übungsvorlage Erstellen von Arbeitsblättern zum Drucken |
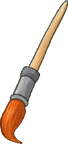 | 19. MalermeisterZiel der Übung ist es, die Zuordnung von Wörtern oder Satzteilen über eine passende Farbe herzustellen. So müssen z.B. alle Adjektive rot markiert werden, alle Substantive blau, usw.Dazu muss man einfach mit dem Pinsel in einen Farbtopf tauchen und danach alle dazugehörigen Wörter mit dem farbigen Pinsel anklicken. Zu den einzelnen Einstellmöglichkeiten: Aufgaben automatisch wählen Wenn Sie diese Option wählen, sucht der Computer automatisch die Aufgaben heraus, die nach dem Karteikartensystem für den aktuellen Schüler anstehen. Aufgaben, die noch nicht so gut beherrscht werden, werden häufiger wiederholt. Der Schwierigkeitsgrad steigert sich nach und nach. Im mittleren Teil der Anzeige sehen Sie die grafische Abbildung des Karteikartensystems. Im rechten Teil sehen Sie die Liste der Aufgaben, die anhand der Statistik zum Üben anstehen. Zu jeder Aufgabe wird der aktuelle Leistungsstand anhand der Quote(=Prozentrang) mit angegeben. Aufgaben manuell wählen Wenn Sie die Aufgaben manuell aussuchen, können Sie aus allen 100 mitgelieferten Aufgaben, die sich mit der Malermeister lösen lassen, und aus den Aufgaben, die Sie selber hinzugefügt haben (Grammatikaufgaben bearbeiten), wählen. Um die Liste übersichtlicher zu gestalten, können Sie die Auswahl einschränken, indem Sie die Klassenstufe oder den Aufgabentyp angeben. Klicken Sie dazu in den entsprechenden Auswahllisten die gewünschten Einträge an. Sie können auch mehrere Einträge auswählen. In der Liste auf der rechten Seite werden alle Aufgaben angezeigt, die den ausgewählten Kriterien entsprechen. Wählen Sie davon eine oder mehrere Aufgaben aus, die Sie üben möchten. Wenn Sie keine Aufgabe auswählen, werden alle angezeigten Aufgaben zur Auswahl herangezogen. Siehe auch: Lerntherapeutischer Hintergrund Grammatik Karteikartensystem Grammatik Erstellen einer Übungsvorlage Erstellen von Arbeitsblättern zum Drucken |
20. GrammatiktestDas Programm wird mit einem monatlichen Grammatiktest für die Klassenstufen 3-6 ausgeliefert. In jedem Monat gibt es einen anderen Test. Der Schwierigkeitsgrad steigt nach und nach. Für Schüler ab Klassenstufe 7 wird der Test aus Klassenstufe 6 verwendet.Alle Schüler bekommen den gleichen Test, damit die Ergebnisse vergleichbar sind. Jeder Schüler wird automatisch dazu aufgefordert, den monatlichen Test durchzuführen, so lange bis er vollständig bearbeitet ist. Achten Sie darauf, dass die Tests regelmäßig durchgeführt werden, weil die Ergebnisse die beste Aussage über den Leistungsstand und die Leistungsentwicklung bieten. Achtung: Diese Tests sind recht schwer. Anders als bei den normalen Übungen, steht hier nicht die flüssige Eingabe im Vordergrund. Die Eingaben erfordern Ausdauer und Konzentration. Man muss nicht den ganzen Test auf einmal durchführen, sondern kann in Abschnitten arbeiten. Anders als bei den normalen Übungen, sind beim Test Falscheingaben möglich. Das Programm akzeptiert jede Lösung. Der Schüler soll während des Tests keine Hinweise auf das Ergebnis bekommen. Nach Abschluss des Tests können Sie ihn wiederholen lassen. Bei der Wiederholung findet auch wieder die Sofortkorrektur und damit das gewohnte Feedback statt. | |
21. Statistik GrammatikMit das Wichtigste an jeder Fördermaßnahme ist, dass die Ergebnisse überprüfbar sind. Der Grammatiktrainer ist dazu mit einer umfangreichen Statistik ausgestattet.Grundsätzlich ist die Statistik in 2 Teile aufgeteilt. 1. Die Ergebnisse der vorgegebenen Aufgaben, die sich auch im Karteikartensystem befinden. 2. Die Ergebnisse des Grammatiktests Entwicklung An dieser Stelle finden Sie die aussagekräftigste Statistik, weil Sie hier nicht nur über den aktuellen Leistungsstand, sondern auch über die Entwicklung ihrer Schüler informiert werden. Nur so können Sie überprüfen, ob die Förderung auch effizient ist. Oben links können Sie den Entwicklungszeitraum einstellen. Voreingestellt sind der Monat mit dem ältesten und der Monat mit dem jüngsten Messergebnis. Monate, die dazwischen liegen und für die keine Ergebnisse vorliegen, werden interpoliert. Rechts davon befindet sich die Grafik. Die schwarze Linie kennzeichnet die Ergebnisse aus dem Karteikartensystem, die rote Linie ist für die Ergebnisse der Grammatiktests. Im unteren Teil sehen die Entwicklung in Tabellenform. Diese Tabelle können Sie selber sortieren. Fehlerschwerpunkte Hier sehen Sie eine Übersicht über die Fehlerschwerpunkte. Oben links befindet sich die Datumsauswahl, rechts daneben die grafische Auswertung in Form eines Balkendiagramms. Im unteren Teil befinden sich die Fehlerschwerpunkte in Tabellenform. Diese Tabelle können Sie selber sortieren. Details Hier sehen Sie die Einzelergebnisse für alle vorgegebenen Aufgaben. Diese Tabelle können Sie selber sortieren. Test Entsprechend zur Detailübersicht für die normalen Aufgaben finden Sie hier eine Einzelübersicht für alle Testaufgaben. Diese Tabelle können Sie selber sortieren. Karteikarten/Einstellungen Übungsstand Der Übungsstand wird automatisch ermittelt. Jeder Schüler beginnt im ersten Monat der 3. Klasse. Sie können diese Einstellung ändern. Wenn Sie die Klassenstufe nach oben setzen, kommen auch die schwierigeren Übungen mit in den aktuellen Übungssatz. Verwechseln Sie diese Einstellung nicht mit dem Übungsziel. Die Einstellung hier repräsentiert den aktuellen Übungsstand. Übungsziel Normalerweise wird als Lernziel für jedes Kind der Lernstoff seiner tatsächlichen Klassenstufe angenommen. Es kann jedoch sinnvoll sein, diese Einstellung anzupassen. Bei Kindern, die den Leistungsstand ihrer Klassenstufe noch nicht erreicht haben, sollte man hier unter Umständen ein niedrigeres Lernziel eingeben. Die Einstellung hat keinen Einfluss auf die automatische Übungskonfiguration. Diese arbeitet immer unabhängig von der Klassenstufe und beachtet den Leistungsstand bei jeder einzelnen Übung. Es werden nur die beiden folgenden Punkte beeinflusst. 1. Die Übungen gehen nur bis zu dem Stand, den man hier eingestellt hat. 2. Der farbige Kreis, der bei den Übungen am rechten Rand angezeigt wird und den Kindern den Übungsfortschritt signalisiert, wird schneller gefüllt. Dies kann einen entscheidenden Einfluss auf die Motivation haben. Bei sehr guten Schülern kann es auch sinnvoll sein, das Lernziel nach oben zu korrigieren, so dass sie im Stoff weiter kommen, als es dem Klassenniveau entspricht. Trefferquote/Fehlerquote Je nach Einstellung zeigt die Statistik Trefferquoten oder Fehlerquoten an, z.B.: Trefferquote=100% entspricht Fehlerquote=0% Trefferquote=0% entspricht Fehlerquote=100% Trefferquote=80% entspricht Fehlerquote=20% Rechts befindet sich die Karteikartengrafik. Hier können Sie Veränderungen an den Karteikarten vornehmen. Statistik zurücksetzen nur Profiversion Da die Schüler die Statistik zwar einsehen können, aber nichts ändern dürfen, müssen Sie zum Zurücksetzen der Statistik das Zusatzprogramm Klexmix aufrufen. Hier gelangen Sie über die Schülerliste in die Statistik. Jetzt befindet sich am unteren Rand eine Schaltfläche zum Zurücksetzen der Statistik. Wenn Sie hier klicken, erfolgt eine Abfrage, was Sie löschen möchten: - die komplette Statistik - den aktuellen Monat - den aktuellen Eintrag Sammelcontainer Normalerweise wird die Statistik für alle vordefinierten Aufgaben bei der jeweiligen Aufgabe mitgeführt. Allerdings gibt es pezielle Bedingungen, bei denen die Ergebnisse im Sammelcontainer landen: - bei Aufgaben die manuell konfiguriert werden - bei der Wiederholung des Grammatiktests - bei Aufgaben, bei der es eine Teilaufgabe aus einem anderen Bereich gibt (z.B. Sätze zerlegen bei den Satzgliedern) - bei der Textarbeit, entsprechend der jeweiligen Teilaufgabe | |
22. Tabellen mit SortierungAn einigen Stellen im Programm, insbesondere in der Statistik, finden Sie Tabellen, die Sie selber sortieren können.Klicken Sie dazu einen Begriff in der Überschrift der Tabelle an. Die Tabelle wird nun nach diesem Kriterium sortiert. Beim wiederholten Klick auf denselben Eintrag wird die Sortierrichtung umgekehrt. Der kleine schwarze Pfeil zeigt das Sortierkriterium und die Sortierrichtung an. | |
 | 23. SchülerdatenWird ein neuer Schüler aufgenommen, werden alle erforderlichen Daten wie Geburtsdatum/Alter, Klassenstufe, Junge/Mädchen nacheinander abgefragt. Um die Daten später einzusehen und zu ändern, kann der Menüpunkt Schülerdaten aufgerufen werden. Es werden dann die Daten des aktuellen Schülers angezeigt.Passwörter (nur Profi- und Schulversion) Sie können für jeden Schüler ein Passwort vergeben. Dies verhindert, dass Schüler sich für jemand anderes ausgeben und auf diese Weise Statistiken verfälschen. Gehen Sie dazu in das Zusatzprogramm Klexmix und dort unter Bearbeiten > Erweiterte Einstellungen und aktivieren Sie dort den Passwort-Schutz. Sobald der Passwort-Schutz aktiviert ist fragt das Programm bei der Neuaufnahme nach einem persönlichen Passwort. Sie können das Passwort auch nachträglich bei den Schülerdaten ändern. Hat ein Schüler sein Passwort vergessen, können Sie im Klexmix bei den Schülerdaten das Passwort im Klartext abrufen. Klassenverbände (nur Profi- und Schulversion) Sie können die Schülerliste auch in Klassenverbände aufteilen. Gehen Sie dazu in das Zusatzprogramm Klexmix. Betätigen Sie dort die Schaltfläche Neue Klasse und geben Sie dann den Namen der Klasse ein. Wiederholen Sie den Vorgang für alle Klassen, die Sie anlegen möchten. Sobald mindestens eine Klasse angelegt ist, fragt das Programm bei der Neuaufnahme die Klassenzugehörigkeit ab. Selbstverständlich können Sie die Klassenzugehörigkeit auch in den Schülerdaten ändern. Sie können aber auch im Klexmix die Schüler per Drag and Drop zwischen den Klassen hin- und herschieben. Nach der Anlage der Klassenverbände erscheint bei Programmstart ein erweiterter Dialog zur Schülerauswahl, mit dem durch das Anklicken der Klasse eine schnellere Auswahl möglich ist. Persönliche Einstellungen Einige Einstellungen wurden aus der Übungskonfiguration entfernt. Diese Einstellungen kann man jetzt einmal zentral für jeden Schüler einstellen. Sie gelten dann für alle Übungen. In der Übungskonfiguration gelangt man über den Schulranzen in diese schüler-spezifischen Einstellungen. Zu den Einstellungen gehören: - die Schriftart - akustisches Feedback - Statistik einsehbar für den Schüler - Geschwindigkeit der fleißigen Biene (nur Grammatiktrainer) Rechtschreibung In den Schreib- und Leseprogrammen kann man außerdem einige spezifische, die Rechtschreibung betreffende Einstellungen vornehmen: - Zusammenfassung von Doppelbuchstaben zu einem Buchstaben (au,ei,äu,eu,st,sp,ch,sch,..) - ABC-Schütze: welche Buchstaben kann der Schüler schon? in der Übungskonfiguration kann dann über die Kategorie ABC-Schütze die Auswahl auf die Wörter beschränkt werden, die nur aus Buchstaben bestehen, die der Schüler schon beherrscht. |
 | 24. Hausaufgaben und Einzelschülerexport(nur Profi- und Schulversion)Das Programm ist mit einer komfortablen Hausaufgabenfunktion ausgestattet. Um Hausaufgaben zu erstellen gehen Sie bitte wie folgt vor: 1. Konfigurieren Sie die Übungen. die der Schüler zu Hause machen soll. 2. Rufen Sie den Menüpunkt Hausaufgaben exportieren auf. Das Programm leitet Sie jetzt die nächsten Schritte durch den Vorgang. 3. Entscheiden Sie sich für die Form des Exports: Email oder Datenträger (z.B. USB-Stick) 4. Wenn sie die Daten verschlüsseln wollen, geben Sie hierfür ein Passwort ein. 5. Bestätigen Sie die Email-Adresse des Schülers oder geben Sie eine neue Email-Adresse ein. 6. Das Programm zeigt Ihnen den vorgefertigten Email-Text. Fügen Sie Ihre persönlichen Anmerkungen hinzu. 7. Mit OK bestätigen, die Email wird über den Tintenklex-Server*) versendet. Der Schüler, der zu Hause die Email empfängt muss folgendes tun: 1. Den Email-Anhang (Datei mit der Endung *.klx) öffnen. Das Klex-Programm startet automatisch. 2. Als Hausaufgaben importieren auswählen. 3. Datenimport bestätigen 4. Übungen, wie gewünscht durchführen. 5. Menüpunkt Ergebnisse exportieren aufrufen. Das Programm leitet Sie jetzt die nächsten Schritte durch den Vorgang. 6. Entscheiden Sie sich für die Form des Exports: Email oder Datenträger (z.B. USB-Stick) 7. Wenn Sie die Daten verschlüsseln wollen, Passwort bestätigen oder neues Passwort eingeben. 8. Email-Adresse bestätigen oder neu eingeben. 9. Das Programm zeigt Ihnen den vorgefertigten Email-Text. Fügen Sie Ihre persönlichen Anmerkungen hinzu. 10. Mit OK bestätigen, die Email wird über den Tintenklex-Server*) versendet. Auf dem Rechner, auf dem Sie die Ergebnisse einlesen wollen: 1. Den Email-Anhang (Datei mit der Endung *.klx) öffnen. Das Klex-Programm startet automatisch. 2. Als Ergebnisse importieren auswählen. 3. Datenimport bestätigen 4. Statistik/Rechtschreibtest usw. des Schülers ansehen, um zu überprüfen, was er gemacht hat. *) Emails werden über den Tintenklex-Server versendet. Der Vorteil für Sie liegt darin, dass Sie auf Ihrem Rechner keinen eigenen Email-Client installieren müssen. Beim Exportieren werden alle Daten eines Schülers, die Übungseinstellungen, alle Ergebnisse, Statistiken, usw. in verschlüsselter Form übertragen. Da die Übungseinstellungen mit übertragen werden, kann man diese Funktion auch zum Übermitteln von Hausaufgaben verwenden. Export als Datei Bei dieser Form des Exports wird eine Datei erzeugt. Diese Datei können Sie mittels eines Wechseldatenträgers (Diskette, USB-Stick, o.ä.) an eine andere Person weitergeben. Die Datei wird verschlüsselt und kann nur mit Hilfe des von Ihnen vergebenen Passworts wieder entschlüsselt werden. Export als Email Bei dieser Form des Exports wird eine Email mit der Schülerdaten-Datei als Anhang verschickt. Der Empfänger der Email kann die Daten durch Öffnen des Anhangs in sein Tintenklex-Programm einlesen. Die Datei wird verschlüsselt und kann nur mit Hilfe des von Ihnen vergebenen Passworts wieder entschlüsselt werden. Beim Importieren werden die kompletten Daten eines Schülers inklusive aller Einstellungen und Ergebnisse eingelesen. Sie können wählen, ob Sie den Schüler neu anlegen wollen oder ob die Daten mit den Daten eines bereits vorhandenen Schülers zusammengeführt werden sollen. |
25. BenutzerdatenName *): Geben Sie hier die entsprechenden Namen ein, z.B. den Namen Ihrer Schule, Ihres Instituts oder Ihren Familiennamen.Wenn Sie Daten im Internet zum Tausch anbieten, z.B. Vokabellisten oder Diktate, erscheint dieser Name und der Ort in der Spalte Besitzer. Ort *): Geben Sie hier den Ort ein. Land: Wählen Sie hier das Land, dessen Rechtschreibregeln gelten sollen. Insbesondere relevant für die Schweizer Rechtschreibung: kein scharfes s (esszett,ß) Bundesland: Wählen Sie hier Ihr Bundesland für den Ferienkalender. Datenschutzhinweis Die mit *) gekennzeichneten Daten werden angezeigt, wenn Sie mit anderen Benutzern im Tintenklex®-Netzwerk Daten tauschen wollen. Wenn Sie nicht wollen, dass dort ihre wahre Identität zu sehen ist, können Sie auch ein Pseudonym verwenden. Eine dauerhafte Speicherung der Daten im Tintenklex®-Netzwerk findet nicht statt. Ansonsten werden die eingegebenen Daten nur Programm-intern verwendet. Eine Übermittlung an Tintenklex® oder an Dritte ist ausgeschlossen. | |
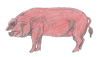 | 26. DatensicherheitDie veränderlichen Daten unserer Software, wie Schülerdaten, Einstellungen, die Ergebnisse des Rechtschreibtests und die statistischen Daten werden in einer Datenbank(DBase-Format) im Stammverzeichnis der Software abgelegt.Machen Sie regelmäßig Datensicherungen! Die Software ist dazu mit einer einfach zu bedienenden Datensicherungsfunktion ausgestattet. Wählen Sie für ihre Datensicherungsdatei einen beliebigen Dateinamen, vorzugsweise mit der Endung .klx, und speichern Sie diese Datei möglichst auf einem anderen Datenträger als dem Stammlaufwerk des Programms ab. Empfehlenswert ist z.B. das Speichern auf Diskette, oder das Speichern auf einem anderen Rechner, sofern sie über ein Netzwerk verfügen. |
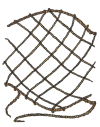 | 27. Netzwerkbetrieb(nur Schulversion)Alle Tintenklex®-Programme sind netzwerkfähig. Die Installation in einem Netzwerk bietet diverse Vorteile: - Sie installieren das Programm einmal auf einem Netzwerklaufwerk und können dann von allen Arbeitsstationen aus auf diese Installation zugreifen. Der Vorteil gegenüber der Installation auf Einzelrechnern ist, dass Sie nur einen Datenbestand verwalten, d.h. Sie können von jeder Station auf die Daten jedes Schülers zugreifen. - Sie können die Übungen vom Lehrer-PC aus konfigurieren und dann die Schüler von Ihren Plätzen aus üben lassen. Nach Übungsende können Sie wieder vom Lehrer-PC aus die Statistik der Schüler einsehen. - Die Schüler haben keinen Vollzugriff auf das Programm, sondern erreichen nur die Menüpunkte, die für Sie wichtig sind. Die Installations-CD hilft Ihnen bei der Einrichtung Ihres Netzwerks. Gehen Sie mit der Installations-CD von Rechner zu Rechner. Nach der Eingabe der Seriennummer für die Schullizenz, können Sie wählen: 1. Normale Einplatz-Installation Wenn Sie das Programm nicht im Netzwerk verwenden wollen, können Sie mit einer Schullizenz auch beliebig viele Einzelinstallationen vornehmen. 2. Als Lehrer-Rechner einrichten und Daten auf Server kopieren Dies ist die Standardauswahl für den ersten Rechner, den Sie einrichten. Das Programm wird auf den Server kopiert. Auf dem Rechner werden alle Einträge und Symbole erzeugt, die zum Betrieb als Lehrer-Rechner notwendig sind. Normalerweise werden die Daten auf einen separaten Server kopiert. Es ist aber auch möglich, den Server selbst als Lehrer-PC zu nutzen. 3. Nur Daten auf Server kopieren Dies macht z.B. Sinn, wenn Sie sich direkt am Server befinden. Es werden keine Symbole erzeugt. 4. Nur als Lehrer-Rechner einrichten Funktioniert nur, wenn an einem anderen Rechner bereits Punkt 2 oder Punkt 3 ausgeführt wurde. Auf dem Rechner werden alle Einträge und Symbole erzeugt, die zum Betrieb als Lehrer-Rechner notwendig sind. Es können beliebig viele Lehrer-PCs eingerichtet werden! 5. Nur als Schüler-Rechner einrichten Funktioniert nur, wenn an einem anderen Rechner bereits Punkt 2 oder Punkt 3 ausgeführt wurde. Auf dem Rechner werden alle Einträge und Symbole erzeugt, die zum Betrieb als Schüler-Rechner notwendig sind. Bitte unbedingt beachten: 1. Wenn erwünscht, erstellen Sie im Zusatzprogramm KLEXMIX Klassenverbände und schalten Sie unter Bearbeiten/Erweiterte Einstellungen den Passwort-Schutz ein. 2. Wenn Sie mehrere Programme installieren (z.B. Klex + Hexenklex), immer in dasselbe Verzeichnis installieren! 3. An den Schüler-PCs darf keine normale Installation über die CD erfolgen. Ist bereits eine erfolgt, muss vorher deinstalliert werden. Dies gilt auch für Demo-Versionen. 4. Nach der Installation muss im Datenverzeichnis ein Lese- und Schreibzugriff für alle Benutzer bestehen. 5. Für den Netzwerkbetrieb ist sowohl eine Installation auf einem Server, als auch eine Installation auf einem lokalen Laufwerk mit anschließender Verzeichnis-Freigabe möglich. Im zweiten Fall sollten Sie bei einigen Windows®-Versionen (z.B. Vista®, Windows 7®) nicht ins Programme-Verzeichnis installieren, sondern z.B. nach C:\tintenklex11. Lesen Sie hierzu auch unbedingt das Kapitel Datensicherheit. |
 | 28. Ausdruck von ListenZum Ausdruck von Listen, z.B. in der Statistik oder bei den eigenen Wortlisten, können Sie die rechte Maustaste betätigen und den Menüpunkt Liste drucken wählen. Sie können auch den Inhalt der Liste in die Zwischenablage kopieren. Die Listen können dann in einem anderen Programm (Word, Notepad, usw.) eingefügt und weiter bearbeitet oder ausgedruckt werden. |
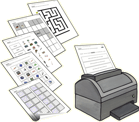 | 29. Erstellen von Arbeitsblättern zum Drucken(nur Profi- und Schulversion)Grundsätzlich alle Übungen, bei denen es Sinn macht, können in dem Zustand, in dem sie sich gerade auf dem Bildschirm befinden, ausgedruckt werden. Dies bietet die Möglichkeit, nach Belieben eigene Arbeitsblätter zu erstellen, die dann unabhängig vom Computer bearbeitet werden können. Zum Ausdruck betätigen Sie die runde Schaltfläche mit dem Druckersymbol auf der rechten Bildschirmseite. Sie können aber auch den Menüpunkt Ausdruck von Arbeitsblättern anwählen. Dann haben Sie eine komfortable Möglichkeit, einen ganzen Stapel von Übungen für den Ausdruck zusammenzustellen. Jede Übung kann im Hoch- oder Querformat ausgedruckt werden. Jeder Schüler bekommt einen eigenen Ordner für seine Arbeitsblätter. Sie können auch Übungen für die ganze Klasse ausdrucken. Dazu gehen Sie im Zusatzprogramm KLEXMIX in der Gesamtübersicht in den Ordner Arbeitsblätter zum Drucken direkt unter Ihrem Instituts- oder Klasseneintrag. Einfügen einer neuen Übung Betätigen Sie den Schalter Neue Übung oder Neu nach Vorlage. Dann bekommen Sie eine entsprechende Auswahl angezeigt. In der Auswahl können Sie nach folgenden Übungsschwerpunkten filtern: Lesen, Leseverständnis, Schreiben, Grammatik, Konzentration, Gedächtnis, auditive Wahrnehmung, visuelle Wahrnehmung, Addition/Subtraktion, Multiplikation/Division, Orientierung im Zahlenraum, Menge-/Zahlzuordnung, simultanes Erfassen von Zahlenmengen. Das Programm wird anfangs mit einem Satz Vorlagen ausgeliefert. Sie können selbst beliebig viele Übungsvorlagen hinzufügen. Ändern von bereits erstellten Übungen und Löschen Betätigen sie eine der Schaltflächen Beschreibung ändern, Konfiguration oder Löschen. Als Vorlage speichern Wenn Sie diese Schaltflächen betätigen, wird die ausgewählte Übung als Vorlage gespeichert, und kann dann auch bei anderen Schülern eingefügt werden. Wählen Sie zunächst Einzel- oder Sammeldruck. Beim Einzeldruck wird nur die markierte Übung gedruckt, beim Sammeldruck alle Übungen in der Liste. Es erscheint der übliche Druckdialog, in dem Sie noch Einstellungen für den Drucker vornehmen können. Wenn Sie im Sammeldruck nur bestimmte Übungen drucken wollen, können Sie dies über die Seitenzahlen einstellen. Wenn Sie die Übungen quer drucken wollen, brauchen Sie nicht im Druckdialog unter Einstellungen eine entsprechende Einstellung vornehmen. Das Programm erzeugt den Querdruck automatisch, auch bei normaler Druckereinstellung. Siehe auch: Erstellen einer Übungsvorlage |
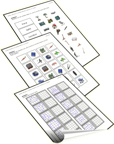 | 30. Erstellen einer ÜbungsvorlageGehen Sie in die Konfiguration für die entsprechende Übung und nehmen Sie alle Einstellungen für die Übungsvorlage vor. Dann betätigen Sie die Schaltfläche Speichern als Vorlage. Sie können nun noch eine Kurzbeschreibung und eine genaue Beschreibung der Übung eingeben. Die Übung erscheint später mit der Kurzbeschreibung in der Auswahlliste. Wenn Sie keine Kurzbeschreibung eingeben, erzeugt das Programm automatisch eine Beschreibung anhand der gewählten Übungsparameter. Außerdem können Sie wählen, ob die Übung, wenn Sie später für einen bestimmten Schüler ausgewählt wird, an dessen Klassenstufe angepasst wird. Wenn Sie dies nicht ankreuzen, bleibt die Klassenstufe so, wie Sie sie beim Speichern eingestellt haben.Um die Vorlage später wieder abzurufen, gehen Sie in die Konfiguration für die entsprechende Übung und betätigen die Schaltfläche Vorlage holen. Die Vorlage, die Sie bei einem Schüler erstellt haben, können Sie natürlich auch bei allen anderen Schülern wieder verwenden. Das Programm wird anfangs mit einem Satz Vorlagen ausgeliefert. Sie können selbst beliebig viele Übungsvorlagen hinzufügen. Übungsvorlagen für das Drucken erstellen Sie direkt im Dialog für Erstellen von Arbeitsblättern zum Drucken(nur Profi- und Schulversion). |
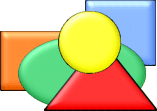 | 31. Grammatikaufgaben bearbeiten(nur Profi- und Schulversion)Das Programm wird mit rund 100 Aufgaben ausgeliefert. Trotzdem kann es einmal vorkommen, dass Sie weitere Aufgaben eingeben möchten, mit denen Sie üben möchten. Dieser Programmpunkt bietet Ihnen eine komfortable Möglichkeit, neue Aufgaben zu definieren. Zur Neueingabe betätigen Sie den Schalter Neu und geben dann die neue Aufgabe und alle gewünschten Zusatzparameter ein. Dann drücken Sie den Schalter Speichern. Ihre neue Aufgabe ist nun gespeichert. Weitere Hinweise Beachten Sie, dass selbst eingegebene Aufgaben nicht Statistik-relevant sind. Sie können Sie deshalb nur bei der manuellen Spielkonfiguration auswählen. Achten Sie darauf, dass alle Parameter zusammen passen, so dass das Programm auch passende Aufgaben ermitteln kann. |
 | 32. Einstellungen für die GrammatikHier können Sie einige allgemeine Einstellungen vornehmen, die die Grammatik betreffen.Attribute Das Attribut ist normalerweise kein Satzglied, sondern Teil eines Satzgliedes. Wenn Sie es als eigenes Satzglied verwenden wollen, können Sie dies hier einstellen. Partikel Partikel nehmen eine Sonderstellung bei den Satzgliedern ein. Sie sind kein eigenes Satzglied, gehören aber auch nicht zu einem anderen Satzglied. Bei der Umstellprobe können Sie meist neu positioniert werden. Hier können Sie einstellen, wie Partikel vom Programm interpretiert werden. Prädikativum Auch das Prädikativum ist kein eigenes Satzglied, sondern gehört zum Prädikat. Da aber insbesondere prädikativ verwendete Adjektive oft als adverbiale Bestimmungen interpretiert werden, gibt es hier die Möglichkeit, das Programm anzupassen. Synthetische Sprachausgabe Sie können Aufgaben, die noch nicht vertont sind, mit Hilfe der synthetischen Sprachausgabe ausgeben lassen. Wählen Sie dazu in der oberen Auswahlbox eine der folgenden Möglichkeiten: nicht verwenden: die synthetische Sprachausgabe ist ausgeschaltet. Es werden ausschließlich die mitgelieferten Aufnahmen in natürlicher Sprache verwendet. automatisch: Das Programm versucht automatisch, die beste Sprachausgabe aus den nachfolgenden Möglichkeiten auszuwählen. Logox®: Die synthetische Sprachausgabe von Logox® erhalten Sie zusammen mit dem Diktattrainer(Zusatzprogramm). SAPI4/SAPI5: Dieses sind standardisierte Schnittstellen für die Sprachausgabe. Sie können jede synthetische Sprachausgabe verwenden, die eine dieser Schnittstellen unterstützt. Wenn Sie eine diese Schnittstellen gewählt haben, werden in der Auswahlbox direkt darunter alle Stimmen angeboten, die auf Ihrem Computer installiert sind. Wenn Sie Ausschließlich verwenden ankreuzen, wird immer die synthetische Sprachausgabe verwendet, die normale Vertonung wird ausgeschaltet. Zum Testen der ausgewählten Stimme drücken Sie einmal auf den Schalter mit dem Lautsprecher-Symbol. Schrift Die Software sieht standardmäßig folgenden Font vor: Druckschrift: Verdana Klicken Sie auf andere Schrift verwenden, um einen anderen Font auszuwählen. Um wieder zur Standardschrift zurückzuschalten, entfernen Sie das Kreuzchen wieder. Sonstiges Laufwerk für die Original-CD Wenn das Programm mit einem Kopierschutz ausgestattet ist, werden Sie ggf. dazu aufgeordert, die Original-CD einzulegen. Bei der Installation wird der Laufwerksbuchstabe des Installations-Laufwerks abgespeichert. In dieses Laufwerk müssen Sie die CD wieder einlegen. Möchten Sie das CD-Laufwerk wechseln, können Sie hier einen anderen Laufwerksbuchstaben angeben. Siehe auch: Grafik/Sound-Einstellungen Begriffe Grammatik Wörterbücher Erweiterte Einstellungen |
33. Begriffe GrammatikHier können Sie die im Programm verwendeten Begriffe und Farben für die Grammatik selber bestimmen.Es gibt für jeden Bereich eine Spalte für die Bezeichnungen in der Grundschule und eine Spalte für die Bezeichnungen in der Sekundarstufe. Vorgegeben sind die gebräuchlichsten Begriffe. In den aufklappbaren Auswahllisten finden Sie jeweils eine Auswahl aller uns bekannten Ausdrücke für den jeweiligen Bereich. Wenn Sie einen Ausdruck verwenden, der nicht mit aufgeführt ist, so teilen Sie uns dies bitte mit, damit wir unser Programm entsprechend ergänzen können. Die Einstellungen hier gelten für alle Schüler. In einigen Bereichen kann man auch die im Programm verwendeten Farben selber wählen. Siehe auch: Einstellungen für die Grammatik Grafik/Sound-Einstellungen Begriffe Grammatik Erweiterte Einstellungen | |
 | 34. Grafik/Sound-EinstellungenHier können Sie einige allgemeine Einstellungen vornehmen, die für die Grafik- und Soundausgabe wichtig sind.Wiederholungsrate bei Animationen Diese Wiederholungsrate wird anfangs automatisch ermittelt. Wenn Sie mit der Darstellung von bewegten Bildern (z.B. Krokodil am Nil, Hummelflug, Wortregen) nicht zufrieden sind, können Sie versuchen durch das Modifizieren dieses Wertes die Darstellung zu verbessern. Wenn Sie die Wiederholungsrate niedriger setzen wird die Darstellung flüssiger, weniger ruckelig. Dafür wird aber mehr Rechenzeit angefordert, so dass die Bedienbarkeit schlechter wird, d.h. der Rechner reagiert langsamer auf Tastatur- und Mausereignisse. Wenn Sie nicht mehr sicher sind, ob Ihre Einstellungen wirklich zu einer Verbesserung geführt haben, wählen Sie die Option automatisch ermitteln. Das Programm ermittelt dann bei der nächsten Ausgabe einer Animation automatisch wieder den für Ihren Rechner günstigsten Wert. DirectX Die Einstellungen Direct3D, DirectDraw und DirectSound betreffen die Programmschnittstelle zur Spiele-Programmierung DirectX. Mit Hilfe dieser Schnittstelle ist es möglich, direkt auf die Ausgabegeräte Bildschirm und Soundkarte zuzugreifen. Damit alles richtig funktioniert, müssen DirectX (Version 8 oder höher), die richtigen Treiber und DirectX-fähige Hardware installiert sein. Normalerweise müssen Sie sich aber darum nicht kümmern, weil das Programm alles automatisch macht. Nur wenn es zu Problemen mit der Darstellung oder der Soundausgabe kommt, sollten Sie hier etwas ändern. Direct3D verwenden Bei manchen Übungen wird Direct3Dd zur Darstellung von 3D-Objekten verwendet, z.B. bei den Drehungen im Würfelspiel. Normalerweise erkennt das Programm automatisch, wenn Ihre Grafikkarte keine 3D-Darstellungen beherrscht. Dann wird auf einen Normalmodus umgeschaltet, bei dem dann z.B. keine Drehungen mehr möglich sind. Wenn es bei der Darstellung von 3D-Objekten zu Problemen kommt, können Sie den Normalmodus erzwingen, indem Sie hier das Kreuz entfernen. DirectDraw verwenden DirectDraw wird zur schnellen Darstellung von bewegten 2D-Objekten (Sprites) verwendet. Das Programm erkennt automatisch, ob Ihre Grafikkarte diesen Modus beherrscht. Wenn nicht, wird in den Normalmodus (GDI) geschaltet. Wenn es bei der Darstellung von bewegten Objekten zu Problemen kommt, können Sie den Normalmodus erzwingen, indem Sie hier das Kreuz entfernen. Hinweis: DirectDraw gibt es eigentlich ab der Version 8 von DirectX nicht mehr. Ab dieser Version sind die Sprite-Befehle Teil von Direct3D. Die Bezeichnung wird hier aber weiterhin verwendet, um den Unterschied zu den 3D-Befehlen zu verdeutlichen. DirectSound verwenden DirectSound wird zur schnellen Soundausgabe verwendet. Das Programm erkennt automatisch, ob Ihre Soundkarte diesen Modus beherrscht. Wenn nicht, wird in den Normalmodus (Multimedia) geschaltet. Wenn es bei der Soundausgabe zu Problemen kommt, können Sie den Normalmodus erzwingen, indem Sie hier das Kreuz entfernen. DirectInput verwenden Wenn Sie die Figuren bei Bewegungsspielen, wie z.B. Der Vielfraß, Der blaue Baron, Snake, usw. mit einem Joystick oder einem Gamepad bedienen wollen, muss diese Option aktiviert werden. Schrift in Dialogen Wählen Sie hier, ob Sie in den Einstell-Dialogen im Programm lieber mit einer großen oder mit einer kleinen Schrift arbeiten möchten. Asynchrone Soundausgabe verwenden An einigen Stellen im Programm, z.B. im Hörfix werden die Töne direkt nacheinander ausgegeben. Einige Soundkarten haben Schwierigkeiten mit dieser asynchronen Soundausgabe. Wenn Sie im Hörfix z.B. immer nur den ersten Ton hören, schalten Sie diese Option aus. Siehe auch: Einstellungen Einstellungen für das Rechnen Einstellungen für die Grammatik Wörterbücher Erweiterte Einstellungen |
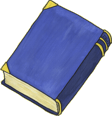 | 35. WörterbücherAn einigen Stellen im Programm finden Sie eine Schaltfläche mit einem blauen Buch. Dieses Buch steht als Symbol für ein Wörterbuch.Wenn Sie das Buch mit der linken Maustaste anklicken, erscheint das voreingestellte Wörterbuch. Wenn Sie das Buch mit der rechten statt mit der linken Maustaste anklicken, erscheint ein Menü, über das Sie auch in die Einstellungen für dieses Wörterbuch gelangen. In den Einstellungen für das Wörterbuch können Sie einstellen, was passieren soll, wenn Sie die Schaltfläche mit dem blauen Buch betätigen. Für jede Sprache gibt es eine eigene Einstellung. Bevorzugtes Medium Geben Sie hier an, welches Medium Sie für das Wörterbuch bevorzugen. 1. Nachfragen: Beim Klicken auf das blaue Buch erscheint ein Menü, aus dem Sie auswählen können. 2. Programm auf diesem Computer: Beim Klicken auf das blaue Buch wird das lokale Programm aufgerufen. 3. Internet: Beim Klicken auf das blaue Buch wird die Adresse im Internet aufgerufen. Programmaufruf zum Nachschlagen auf diesem Computer Geben Sie hier die Befehlszeile für den Programmaufruf für das an diesem Rechner installierte Wörterbuch ein. Wenn die Befehlszeile das Wort als Übergabeparameter enthalten soll, verwenden Sie dazu bitte das Makro {wort} in geschweiften Klammern. Standardmäßig wird das interne Wörterbuch verwendet (klex.exe). Wenn Sie die Liste aufklappen, können sie die mitgelieferten Beispiele sehen und auswählen. Das Klex-Wörterbuch, sowie die Office-Bibliothek (Duden) sind als Beispiel-Aufrufe voreingestellt. Adresse im Internet zum Nachschlagen Geben Sie hier eine Internetadresse für ein Wörterbuch an. An die Stelle, an der das deutsche Wort übermittelt wird, setzten sie {wort} in geschweiften Klammern als Platzhalter. Das Programm wird mit einigen Beispieladressen für Deutsch, Englisch und Französisch ausgeliefert. Für andere Sprachen ermitteln Sie bitte Ihr eigenes Wörterbuch. Wenn Sie das ausgelieferte Beispiel wieder herstellen wollen, betätigen Sie den Pfeil nach unten und wählen den ersten Eintrag. Siehe auch: Einstellungen Grafik/Sound-Einstellungen Einstellungen für das Rechnen Erweiterte Einstellungen |
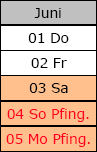 | 36. FerienkalenderDieser Menüpunkt enthält eine praktische Übersicht mit allen Ferienterminen und Feiertagen für Ihr Bundesland. Wir liefern unsere Programme mit allen zum Produktionszeitpunkt bekannten Ferienterminen aus. Um diese Termine zu aktualisieren, führen Sie bitte im Menüpunkt Hilfe(=?) den Punkt Internet Update aus. |
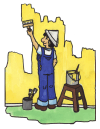 | 37. MitwirkendeProgrammierung: Jürgen FrerichsLerntherapeutische Beratung: Martina Frerichs Grafik: Ela Möller, Larissa Flor |