

|
Tintenklex Legasthenie SoftwareHandbuch Klex, Profiversion, Version 12 |
|
|
Inhalt | 1 Kurzbeschreibung 2 Neue Rechtschreibung 3 Lerntherapeutischer Hintergrund 4 Konfiguration der Übungen 5 Diktate eingeben 6 Eigene Wortlisten 7 Karteikartensystem für Wörter 8 Memori 9 Draggle 10 Kreuzworträtsel 11 Blitzlesen 12 Merkfix 13 Wortregen 14 Klexklick 15 Shuffle 16 Stolpersteine 17 Dies oder das 18 Hummelflug 19 Krokodil am Nil 20 Griddle 21 Groß-/Kleinschreibung 22 Karteikarten 23 Der blaue Baron 24 Der Vielfraß 25 Buchstaben-Salat 26 Snake 27 Rotation 28 Einmaleins 29 Magische 5 30 Hörfix 31 Labyrinth 32 Mustermix 33 Ampel-Spiel 34 Silben-Mahjong 35 Vokalquadrate 36 Fehler-Bilder 37 Puzzle 38 Eigene Puzzles 39 Textarbeit 40 Partner-Übungen im Tintenklex-Netzwerk 41 Wortlisten anpassen 42 Filtern von Wörtern 43 Rechtschreibtest und Statistik 44 Tabellen mit Sortierung 45 Schülerdaten 46 Hausaufgaben und Einzelschülerexport 47 Benutzerdaten 48 Datensicherheit 49 Netzwerkbetrieb 50 Schriftarten 51 Bildschirmtastatur 52 Ausdruck von Listen 53 Erstellen von Arbeitsblättern zum Drucken 54 Einstellungen für den Ausdruck von Karteikarten 55 Erstellen einer Übungsvorlage 56 Wörter bearbeiten 57 Sätze bearbeiten 58 Kategorien bearbeiten 59 Einstellungen 60 Begriffe Grammatik 61 Grafik/Sound-Einstellungen 62 Wörterbücher 63 Ferienkalender 64 Mitwirkende |
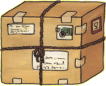 | 1. KurzbeschreibungDie Software wurde in Zusammenarbeit mit der lerntherapeutischen Praxis Tintenklex® entwickelt. Alle Erfahrungen, die hier in jahrelanger Arbeit mit legasthenen Kindern gesammelt wurden, spiegeln sich in der Gestaltung der Übungen wieder. Ausschlaggebend für die Entwicklung war die Notwendigkeit, die einzelnen Übungen an die individuellen Besonderheiten jedes Kindes anpassen zu können. Des Weiteren musste es zur Leistungskontrolle eine statistische Auswertung und eine Möglichkeit zur Berichterstellung geben. Um eine objektive Beurteilung der Rechtschreibleistung im Behandlungsverlauf und im Vergleich zu anderen Schülern zu erhalten, wurde der Rechtschreibtest entwickelt.KLEX wendet sich an Pädagogen, Lerntherapeuten und ambitionierte Eltern. Es handelt sich um eine Übungssoftware mit lerntherapeutischem Hintergrund. |
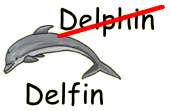 | 2. Neue RechtschreibungSeit 1996 unterrichten die Schulen in Deutschland nach den Regeln der neuen Rechtschreibung. Obwohl die Rechtschreibreform lange umstritten war, trat sie, nachdem das Regelwerk allerdings noch mal überarbeitet wurde, am 01. August 2006 offiziell in Schulen und Behörden in Kraft.Alle Tintenklex®-Programme halten sich an die neue Rechtschreibung. Anpassungen, die durch die erneuten Änderungen der Reform zum 01.08.2006 notwendig wurden, sind ebenfalls berücksichtigt. Seit der Rechtschreibreform sind häufig mehrere Schreibweisen zulässig. Beispiel: aufwändig (abgeleitet von Aufwand), aufwendig (abgeleitet von aufwenden). Das Tintenklex®-Programm richtet sich hier nach der Dudenempfehlung (=aufwendig), lässt aber bei der Überprüfung beide Schreibweisen zu. Manche Änderungen, insbesondere die Zusammen- und Getrenntschreibung betreffend, wurden durch die erneuerte Reform wieder rückgängig gemacht. Beispiel: durcheinanderbringen (alte Schreibweise), durcheinander bringen (nach der Reform), nach der geänderten Reform gilt wieder die alte Schreibweise. |
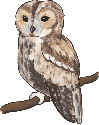 | 3. Lerntherapeutischer HintergrundMotivation ComputerDie Arbeit am Computer ist für die meisten Kinder ein großer Motivationsfaktor. Durch die sofortige Rückmeldung des Computers über ein nachgeschriebenes Wort ist eine Selbstkorrektur möglich. Auf die Rückmeldung "leider falsch" kann das Kind das Wort noch einmal lesen und sofort korrigieren. Der erneute Versuch führt meist zum Erfolg und am Ende überwiegen die richtigen Lösungen. Die vielen Bilder im Memori, Kreuzworträtsel und beim Blitzlesen motivieren die Kinder. Ein Bild ist leicht zu erkennen und löst keine negativen Gefühle aus. Häufig bitten die Kinder darum, das Memori-Spiel mit Bildern und Worten statt nur mit Worten spielen zu dürfen. Jedes Kind arbeitet auf der Übungsstufe, die seinem Leistungsniveau entspricht und in seinem individuellen Tempo. Ähnlichkeitshemmung LRS- Kinder sollten grundsätzlich nur richtige Wortbilder sehen. Ein falsch geschriebenes Wort wird gelöscht und als ganzes neu geschrieben. Übungen, bei denen ein falsches Wortbild präsentiert wird und die Kinder den Fehler suchen müssen, sollten ganz vermieden werden. Verwechslungslaute, z.B. tz/z d/t g/k b/p ä/e werden stattdessen in der Einsetzübung Dies oder das geübt. Die falschen Buchstaben können erst gar nicht eingesetzt werden, so dass kein falsches Wortbild entsteht. Alle Verwechslungslaute sind in getrennten Kategorien geführt, so dass man sie wahlweise zusammen oder getrennt üben kann. Silben Hilfreich ist auch das Üben in Silben, um das Erkennen der Verwechslungslaute zu vereinfachen. Z.B. ha-ben statt hapen. Durch die Silbentrennung wird die zweite Silbe hervorgehoben und der richtige Laut wird deutlich. Alle Übungen mit Silben dienen auch dem richtigen Trennen von Wörtern und beugen Trennungsfehlern vor. Alle Wörter im KLEX sind auch mit richtiger Silbentrennung abgespeichert und bei allen Übungen spielbar. Bei speziellen Kategorien wie z.B. Dehnungen und Dopplungen ist darauf zu achten, diese Übungen nicht zu früh, d.h. dem Leistungsniveau des Kindes angepasst, anzuwenden, um spätere Übergeneralisierung zu vermeiden. Voraussetzung für die Steigerung des Lesetempos ist das schnelle Erfassen des Wortbildes. Dazu dienen die Übungen verdecktes Memori und Blitzlesen. Das Auge soll darauf trainiert werden, immer größere Buchstabengruppen mit einem Blick zu erkennen. Visueller Wortspeicher Viele Übungen im KLEX-Programm zielen darauf ab, den visuellen Wortspeicher zu erweitern, da Legastheniker Schwächen sowohl im visuellen als auch im auditiven Bereich haben. Um das Abspeichern von Wortbildern zu trainieren, sind alle Übungen geeignet, bei denen man eine kurz aufblitzende Vorlage einstellen kann: z.B. Memori, Blitzlesen, Wortregen, Shuffle. Auch die Buchstabenhäuser trainieren den visuellen Wortspeicher. Um das Wort zu erkennen muss das Kind eine Vorstellung vom richtig geschriebenen Wort haben. Merkfähigkeit Da es in der deutschen Rechtschreibung viele Wörter gibt, deren Schreibweise weder akustisch noch logisch hergeleitet werden kann, z.B. Käse(Kese?), Stadt(Statt?), ist die Speicherfähigkeit von großer Bedeutung. Übungen zur Steigerung der Merkfähigkeit sind z.B. Memori, Merkfix, Wortregen, Shuffle, Blitzlesen. Lautieren Durch das Lautieren beim Durchklicken der einzelnen Buchstaben wird die Wortanalyse erzwungen. Ein so betriebenes Nachschreiben des Wortes ist von großem Wert für das Erlernen der Synthese. Übungen hierfür sind Blitzlesen, Wortregen und Shuffle, Kreuzworträtsel und Draggle. Die Übungen im Wahrnehmungsbereich ergänzen dieses Konzept des visuellen und auditiven Trainings, indem verschiedene Fähigkeiten trainiert werden, die die Grundlage für das Lesen und Schreiben bilden, z.B. Hörfix, Mustermix. Hand-Auge-Koordination, Konzentration Die Übungen Labyrinth, Puzzle und Mustermix dienen dazu die motorischen Grundfertigkeiten als Voraussetzung für das Schreiben zu trainieren. Druckt man die Übungen als Arbeitsblätter aus, wird neben der Hand-Auge-Koordination auch die Feinmotorik trainiert. Die Labyrinthe verbessern durch das Suchen des Weges mit den Augen die Wahrnehmungsfähigkeit, insbesondere die Wahrnehmungsgeschwindigkeit. Das Spiegeln der Figuren im Mustermix verbessert insbesondere die Wahrnehmung der Raumlage. Auch Konzentration und Ausdauer werden durch die Übungen im Mustermix, Puzzle und Labyrinth verbessert. Sinnerfassendes Lesen Die Stolpersteine sind bestens dafür geeignet, das sinnerfassende Lesen zu üben. Dadurch, dass die falschen Wörter in einem passenden Kontext zum gesamten Satz stehen, müssen die Kinder sehr genau lesen. Manchmal lässt sich die Lösung nur finden, wenn man auf Kleinigkeiten, wie Artikel oder Endungen achtet. Das Krokodil-Spiel, bei dem die Wörter einer Farbe zugeordnet werden müssen (z.B. Schneemann/weiß, Tomate/rot), ist ebenfalls eine Übung für das sinnerfassende Lesen. Beim Hummelflug gibt es die Möglichkeit, mit richtigen und falschen Sätzen zu üben. Bewegte Wörter und Buchstaben Den Leselernprozess kann man grob in drei Phasen gliedern. In der Anfangsphase werden die Wörter Buchstabe für Buchstabe erarbeitet. Darauf folgt ein wichtiger Schritt: die Synthese. Dies bedeutet, dass die einzelnen Buchstaben zu einem Gesamtlaut zusammengezogen werden. Später, wenn das Lesen flüssiger wird, folgt die dritte Phase: Die meisten Wörter werden als Ganzes erkannt und nur noch bei schwierigen oder seltenen Wörtern wird auf die vorherigen Methoden zurückgegriffen. Kinder, die Schwierigkeiten beim Lesen haben oder sehr langsam lesen, haben den Übergang zur zweiten und/oder dritten Phase noch nicht geschafft und erarbeiten sich weiterhin mühsam alle Wörter Buchstabe für Buchstabe. Genau hier setzen Übungen mit bewegten Wörtern und Buchstaben an. Durch die Bewegung von Buchstaben, wird dem Kind geholfen die Synthese zu bilden. In der Geschwindigkeit, in der die Buchstaben über den Bildschirm gleiten, soll auch der Übergang bei der Aussprache von einem zum nächsten Buchstaben erfolgen. Das Gleiten auf dem Bildschirm provoziert sozusagen auch eine gleitende Aussprache. Der Hummelflug ist die passende Übung hierfür. Durch die Bewegung von Wörtern, wird das Kind gezwungen, beim Lesen auf die ersten beiden Phasen, also das Erlesen des Wortes Buchstabe für Buchstabe zu verzichten und stattdessen das Wort als Ganzes zu erfassen. Die Bewegung kann dabei gleichmäßig von rechts nach links, von links nach rechts oder unregelmäßig erfolgen. Die Geschwindigkeit lässt sich ebenfalls variieren. Auf diese Weise kann man den Leseprozess Schritt für Schritt in die zweite Phase überleiten. Das Krokodil-Spiel und der Hummelflug sind Übungen, die mit diesem Effekt arbeiten. Motivation durch Bestenlisten Viele Kinder werden durch die Bestenlisten zu wahren Höchstleistungen animiert. Da es für jede Übungsvariante eine eigene Bestenliste gibt und nach Tages-, Monats- und Ewige Bestenliste unterschieden wird, erhält jedes Kind die Chance, sich einzutragen. Für Kinder, die sich nicht dem Leistungsdruck der Bestenliste stellen wollen, kann man die Punktevergabe selbstverständlich auch ausschalten. Übungsvielfalt Der entscheidende Punkt für den Übungserfolg ist, dass den Schülern die Übungen nicht zu schnell langweilig werden. Dazu gibt es in unserem Programm eine unübertroffene Anzahl von Übungen, bewegten Bildern, etlichen Konfigurationsmöglichkeiten, Bestenlisten und Motivationsspielen. Hinweise für erwachsene Legastheniker Auch wenn sich die Gestaltung des Programms in erster Linie an Kindern orientiert, sind selbstverständlich alle Übungsinhalte des Programms auch für erwachsene Legastheniker geeignet. Wer die Inhalte der 5. Klassenstufe beherrscht, hat einen, auch für einen erwachsenen Menschen ausreichenden, Kenntnisstand. |
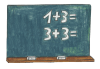 | 4. Konfiguration der ÜbungenAllen Übungen gemeinsam ist die Möglichkeit, die zu übenden Wörter aus einer Liste von vorgegebenen Kategorien zu bestimmen. Alternativ dazu kann man auch aus einer Liste von Diktaten oder eine selbst erstellte Wortliste wählen.Bei einigen Übungsformen wird statt mit Wörtern mit ganzen Sätzen geübt. Die folgenden Ausführungen, die die Konfiguration immer am Beispiel von Wörtern erklären, gelten sinngemäß auch für die Konfiguration von Sätzen. In der Liste ganz links stehen die zur Verfügung stehenden Wortkategorien, z.B. Dehnung h, Dehnung ie, Doppelung, Wörter mit q, usw. Wählen Sie aus dieser Liste eine oder mehrere Kategorien aus. Alle Wörter, die sich in einer der gewählten Kategorien befinden, kommen dann mit in die Wortliste für die Übung, die Sie gerade konfigurieren, d.h. je mehr Kategorien Sie wählen, desto mehr Wörter kommen in die Auswahl. Alternativ zu den Kategorien können Sie auch aus einer Liste von Diktaten oder Wortlisten wählen. Wenn Sie ein Diktat oder eine Wortliste gewählt haben, kommen alle Wörter, die im Diktat, bzw. in der Wortliste vorkommen, in die Auswahl. In der oberen Liste in der Mitte können sie die Klassenstufen wählen, aus denen die Wörter gewählt werden sollen. Wählen Sie eine oder mehrere Klassenstufen. Befinden Sie sich in der Diktat- oder Wortlistenauswahl, beziehen sich die Klassenstufen auf die Diktate/Wortlisten, nicht auf die Wörter. In der zweiten Liste in der Mitte können Sie aus einer Reihe von Einschränkungen wählen, z.B. keine langen Wörter, keine Fremdwörter, usw. Auch hier können sie einen oder mehrere Einträge auswählen. Wenn Sie nichts auswählen, gibt es keine Einschränkungen. Nur Wörter, die alle gewählten Bedingungen erfüllen, kommen in die Auswahl. Je mehr Einschränkungen Sie wählen, desto enger wird die Auswahl der zu übenden Wörter. In der dritten Liste ganz rechts erhalten Sie das Resultat ihrer Auswahl, d.h. hier sehen Sie alle Wörter, die sich durch die Wahl Ihrer Kategorien ergeben sowie die Anzahl dieser Wörter. Weitere Hinweise Sie können in der linken Liste der Kategorien auch nichts auswählen. Es kommen dann alle vorhandenen Wörter in die Auswahl. Diese Möglichkeit macht allerdings nur Sinn in einer Kombination mit einer Klassenstufe oder einer Einschränkung. Beispiel: Wählen Sie links nichts aus(alle Wörter) und als Einschränkung nur Klasse 1. Es kommen dann alle Wörter, die der Klassenstufe 1 zugeordnet sind in die Auswahl. Sie können die Wortliste, die sich aus den Einstellungen ergibt noch ändern, indem Sie die Schaltfläche Wortliste anpassen betätigen. Im darauf folgenden Dialog (siehe Kapitel Wortlisten anpassen) können Sie die bisherige Auswahl weiter bearbeiten, indem Sie z.B. einzelne Wörter entfernen oder hinzufügen, oder Sie können eine komplett neue Wortliste erstellen. Sie können dies z.B. zum Üben von Diktaten nutzen, indem sie aus einem Diktat noch die einfachen Wörter wie er, sie und, usw. entfernen. |
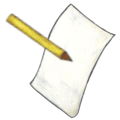 | 5. Diktate eingebenDas Programm wird mit einigen Beispiel-Diktaten ausgeliefert. Sie haben die Möglichkeit, beliebig viele eigene Diktate einzugeben.Alle Diktate, die Sie eingeben, können durchgängig in allen Übungen ausgewählt werden, d.h. Sie können Ihr Kind ganz gezielt mit dem gesamten Übungsspektrum des Programms auf Diktate vorbereiten. Außerdem können diese Diktate mit dem Programm Diktat! (Diktattrainer mit synthetischer Sprachausgabe) verwendet werden. Zur Eingabe von Diktaten wählen Sie den Menüpunkt Daten > Diktate. Betätigen Sie den Schalter Neu und geben Sie eine Überschrift sowie den Text des Diktats ein. Dann drücken Sie den Schalter Speichern. Ihr neues Diktat ist nun gespeichert und kann in allen Übungen verwendet werden. Datei-Import Wenn Sie diesen Schalter betätigen, gelangen Sie in eine Dateiauswahl, bei der Sie eine beliebige Text-Datei (*.txt, ANSI oder ASCII) auswählen und als Diktat importieren können. Es ist auch Mehrfachauswahl möglich, so dass Sie eine ganze Serie von Diktaten aus bereits vorhandenen Texten importieren können. Für jede Datei erhalten Sie einen Dialog zur Nachbearbeitung, so dass Sie das Diktat und die Überschrift anpassen können. Anführungszeichen Verwenden Sie diese beiden Schalter um Anführungszeichen oben/unten einzugeben. Das Anführungszeichen unten lässt sich sonst nur über die Tastatur über die Tastenkombination Alt 0132 (auf dem Ziffernblock bei gedrückter Alt-Taste) eingeben. Bilder Für den Ausdruck können Sie Ihre Diktate mit Bildern verknüpfen, die dann mit ausgedruckt werden. Geben Sie dazu die Wörter, deren Bilder verknüpft werden sollen, in das entsprechende Eingabefeld ein (durch Komma getrennt). Die Wörter sollten, müssen aber nicht unbedingt im Diktat vorkommen. Wenn Sie die Schaltfläche Bilder betätigen, schlägt das Programm Bilder vor, die zum Diktat passen. Klassenstufe Wählen Sie hier die Klassenstufe für Ihr Diktat. Siehe auch: Diktat!, Diktattrainer mit synthetischer Sprachausgabe(als Zusatzprogramm erhältlich) Konfiguration der Übungen |
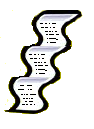 | 6. Eigene WortlistenSie können beliebig viele eigene Wortlisten erstellen.Alle Wortlisten, die Sie eingeben, können durchgängig in allen Übungen ausgewählt werden. Zur Eingabe von Wortlisten wählen Sie den Menüpunkt Daten/Wortlisten. Betätigen Sie den Schalter Neu und geben Sie eine Überschrift sowie die Wörter für die Wortliste ein. Sie können die einzelnen Wörter durch Komma oder durch einen Zeilenumbruch(Return) trennen. Zusammengesetzte Wörter mit Leerzeichen sind auch möglich (z.B. Pommes Frites).Dann drücken Sie den Schalter Speichern. Ihre neue Wortliste ist nun gespeichert und kann in allen Übungen verwendet werden. Sie können sich zum Erstellen der Wortlisten auch Wörter aus dem mitgelieferten Wörterbuch aussuchen. Wenn Sie die entsprechende Schaltfläche drücken, gelangen Sie in den Dialog zum Anpassen von Wortlisten, wo Ihnen auch die komplexen Filtermöglichkeiten des Programms zur Verfügung stehen. Siehe auch: Konfiguration der Übungen |
 | 7. Karteikartensystem für WörterEs gibt insgesamt 5 Phasen (=Karteikästen, die Begriffe Phase und Karteikasten werden in diesem Handbuch synonym verwendet).Phase 1-4: Normale Phasen, wird ein Wort richtig geschrieben, steigt es einen Karteikasten nach oben, andernfalls fällt es in den Karteikasten darunter. Phase 5: geschafft Verschieben der Wörter zwischen den Karteikästen Sie können die Wörter sehr einfach zwischen den verschiedenen Karteikästen hin- und herschieben. Klicken Sie dazu einen Karteikasten an. Es erscheint eine Liste mit allen Wörtern in diesem Karteikasten. Klicken Sie in dieser Liste alle Wörtern an, die Sie verschieben möchten. Ziehen Sie dann per Drag-And-Drop die Wörter in den Karteikasten Ihrer Wahl auf der rechten Seite. |
8. MemoriBeim Memori-Spiel handelt es sich um eine Lese- und Konzentrationsübung.Die Spielregeln sind dieselben wie bei dem bekannten Familienspiel, das man mit Karten auf dem Tisch spielt. Man deckt eine beliebige Karte durch Anklicken auf und versucht aus dem Gedächtnis die dazugehörige zweite Karte zu finden. Anders als beim normalen Memori kann man hier jedoch einstellen, ob die Karten aus Bildern bestehen, aus dem Wortbild, aus dem Wortbild mit Silbentrennung, aus dem Plural, aus einem Satz, aus einem Buchstabenhaus usw. Wahlweise kann der Ton dazugeschaltet werden oder ausschließlich benutzt werden. All diese Einstellungen kann man getrennt für die erste und die zweite Karte durchführen. Außerdem gibt es eine Vielzahl von weiteren Konfigurationsmöglichkeiten. Bei der Anzahl der Kartenpärchen kann man zwischen 6 und 35 Pärchen wählen. Die Zeitspanne, in der die Karten nach dem Aufdecken der zweiten Karte zu sehen sind, ist in 1/10 Sekunden einstellbar. Beim aufgedeckten Spielen werden alle Karten von Anfang an offen gezeigt. Wählt man z.B. die Kombination Bild/ Wort, so ist dies eine intensive Leseübung. Siehe auch: Konfiguration der Übungen Erstellen einer Übungsvorlage Erstellen von Arbeitsblättern zum Drucken Lerntherapeutischer Hintergrund | |
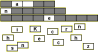 | 9. DraggleDas Draggle ist eine Schreibübung, bei der man vorgegebene Wörter aus einzelnen Silben oder Buchstaben zusammensetzen muss.Beim Draggle wird geübt, die Lautfolge der Wörter durch die Laut-Buchstaben-Zuordnung zu differenzieren. Betontes Silbengliedern hilft bei der Analyse eines Wortes. Ist das Wort zusammengesetzt, soll es vom Kind noch einmal silbenweise gelesen werden. Die Wörter, die zusammengesetzt werden sollen, befinden sich im oberen Bildschirmbereich und werden durch ein weißes Kästchen je Buchstabe/Silbe dargestellt. Im unteren Bildschirmbereich befinden sich die Buchstaben, bzw. die Silben aus denen sie gebildet werden sollen. Diese müssen mit der Maus auf das richtige Kästchen gezogen werden. Nur richtige Buchstaben bleiben an ihrer vorgesehenen Position haften, falsche fallen wieder in den unteren Bildschirmbereich zurück. Die Anzahl der zusammenzusetzenden Wörter sowie die bereits vorgegebenen Buchstaben oder Silben sind einstellbar. Bei der Vorbelegung kann man zwischen normaler Vorbelegung und Vorbelegung mit Hinweis wählen. Bei normaler Vorbelegung sind Wortteile bereits gelöst, so dass die Wörter leichter zu erraten sind. Bei Vorbelegung mit Hinweis sind einzelne Buchstaben oder Silben in grauer Schrift vorgegeben, so dass die Wörter ebenfalls leichter zu erraten sind, die Buchstaben/Silben müssen aber trotzdem noch nachgelegt werden. Siehe auch: Konfiguration der Übungen Erstellen einer Übungsvorlage Erstellen von Arbeitsblättern zum Drucken Lerntherapeutischer Hintergrund |
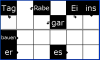 | 10. KreuzworträtselWie bei einem normalen Kreuzworträtsel müssen hier die waagerechten und senkrechten Linien mit Buchstaben gefüllt werden. Es handelt sich je nach Einstellung um eine reine Schreibübung oder eine kombinierte Schreib- und Leseübung.Die Größe des Kreuzworträtsels ist von 12 Kästchen(3x4) bis 108 Kästchen(9x12) einstellbar. Bei der Darstellung der Vorlage können Sie wieder zwischen den bekannten Einstellungen wählen: Normal, Silben, Plural, Grafik, Lückentext, Buchstabenhaus, alles wahlweise mit oder ohne Ton oder ausschließlich der Ton. Wählt man z.B. als Vorgabe Grafik, erhält man eine reine Schreibübung, wählt man nur Ton, erhält man eine Schreibübung bei gleichzeitigem Training der Hörverarbeitung. Für die Eingabe gibt es die Möglichkeiten Normal, Silben und Plural. Sie können das Kreuzworträtsel offen spielen, d.h. die Vorgabe bleibt zu sehen, oder verdeckt. Beim verdeckten Spiel verschwindet die Vorgabe nach einer gewissen Zeit wieder, einstellbar in 1/10 Sekunden. Sie können einstellen wie die Software auf falsche Eingaben reagiert. Weitere Hinweise Um das Kreuzworträtsel möglichst ansprechend zu gestalten, berechnet die Software eine ganze Reihe an möglichen Kombinationen. Während dieser Berechnung sehen Sie die Meldung: "Kreuzworträtsel wird berechnet". Wenn Sie einen Piepton hören, wurde eine mögliche Kombination gefunden, Sie können dann die Berechnung abbrechen. Wenn Sie nicht abbrechen, sucht die Software weiter nach besseren Kombinationen, bis alle Möglichkeiten durchgerechnet sind. Die Benutzung der Bildschirmtastatur ist hilfreich, man kann die Buchstaben gleich an die richtige Position ziehen. Siehe auch: Konfiguration der Übungen Erstellen einer Übungsvorlage Erstellen von Arbeitsblättern zum Drucken Lerntherapeutischer Hintergrund Bildschirmtastatur |
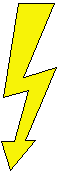 | 11. BlitzlesenDiese Übung trainiert die visuelle Kurzzeiterfassung von aufblitzenden Wörtern. Eine sukzessive Durchgliederung der Wörter wird durch ständiges Üben erreicht. Ziel ist es, das zu erlernende Wort als ganzes Bild zu speichern und so besonders orthographisch schwierige Wörter, die nicht über die Lautanalyse richtig wiedergegeben werden können, zu speichern.Das Blitzlesen ist je nach Einstellung eine reine Leseübung, eine kombinierte Lese- und Schreibübung oder eine Übung zur Hörverarbeitung. In abgewandelter Form wird diese Übung auch für den Rechtschreibtest verwendet. Es werden nacheinander eine Reihe von Wörtern vorgespielt, die der Schüler dann schreiben oder aus einer Auswahl auswählen oder aus Buchstaben nachlegen muss. Ein bunter Stapel auf der linken Seite zeigt an, wie viele Wörter noch zu bearbeiten sind. Die Anzahl der zu übenden Wörter kann man von 1-99 einstellen. Es ist offenes Spielen möglich, d.h. das vorgespielte Wort bleibt sichtbar, oder verdecktes Spielen, dann wird das Wort nach einer Wartezeit, einstellbar in 1/10 Sekunden, wieder verdeckt. Als Vorgabe sind die bekannten Einstellungen möglich: Normal, Silben, Plural, Grafik, Lückentext, alles mit oder ohne Ton oder nur der Ton. Wählt man z.B. als Vorgabe Grafik, erhält man eine reine Schreibübung, wählt man nur Ton, erhält man eine Schreibübung bei gleichzeitigem Training der Hörverarbeitung. Für die Eingabe haben Sie ebenfalls mehrere Möglichkeiten: 1. Texteingabe normal Der Schüler gibt das Wort normal per Tastatur oder Bildschirmtastatur ein. 2. Buchstaben vorspielen Es werden für jeden Buchstaben des Wortes mehrere Buchstaben zur Auswahl angeboten, von denen der richtige angeklickt werden muss. Die Anzahl der zur Auswahl stehenden Buchstaben ist von 2-99 einstellbar. Bei dieser Übung wird das Lautieren geübt, indem das Kind ein in einzelne Buchstaben zerlegtes Wort in der richtigen Reihenfolge wieder zusammensetzen muss. Hierbei analysieren die Kinder ständig die Laut- Buchstaben Zuordnung. 3. Auswahl aus mehreren Karten Das komplette Wort kann aus mehreren Karten ausgewählt werden. Die Anzahl der zur Auswahl stehenden Karten ist von 2-99 einstellbar. Als Darstellungsform kann man wiederum Normal, Plural, Silben, Grafik und Ton wählen. Sie können einstellen, ob falsche Ergebnisse zugelassen werden, oder ob Sie korrigiert werden müssen, um weiter zu kommen. In beiden Fällen wirkt sich das Ergebnis gleich auf die Statistik aus. Ein zunächst falsch geschriebenes Wort, kommt immer als Fehler in die Statistik, auch wenn es danach korrigiert wird. Der Schüler merkt davon allerdings nichts. Wenn Sie Einzelwortstatistik berücksichtigen wählen, werden in der Vergangenheit häufig falsch geschriebene Wörter in der Übung häufiger ausgewählt als die anderen. Um die Einzelwortstatistik zu füllen, können Sie auch diese Übung benutzen. Dazu wählen Sie als Vorgabe Grafik oder Lückentext und als Eingabe normal. Ein kleiner Pfeil vor dem Statistik-Symbol zeigt an, dass die Einzelwortstatistik gefüllt wird. Um die Statistik anzusehen, klicken Sie das Statistik-Symbol an. Siehe auch: Konfiguration der Übungen Erstellen einer Übungsvorlage Lerntherapeutischer Hintergrund Bildschirmtastatur |
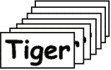 | 12. MerkfixBeim Merkfix handelt es sich um eine Übung zur Stärkung der Merkfähigkeit. Viele Kinder mit Lernschwächen haben Schwierigkeiten, Inhalte im Gedächtnis zu speichern.Zunächst werden zwei Karten nacheinander angezeigt. Diese Karten muss man in der richtigen Reihenfolge anklicken. Danach werden wieder die zwei Karten angezeigt und noch eine Dritte, usw. Man kann sich die Reihenfolge der Wörter am besten merken, wenn man sich kleine Geschichten dazu ausdenkt. Auch hier gibt es eine Vielzahl von Einstellmöglichkeiten. Man kann wählen, wie die Karten aussehen sollen(Bild, Satz, Plural, mit/ohne Ton), jeweils getrennt für die vorgegebenen Karten sowie für die Karten zum Anklicken. Spielen bis zum ersten Fehler bedeutet, dass die Wortreihe bis zur ersten Fehleingabe fortgesetzt wird. Andernfalls kann man die Anzahl der vorgegebenen Karten wählen. In diesem Modus kann man nach einem Fehler weiterspielen. Es gibt vier verschiedene Modi: 1. Wörter: Normaler Spielmodus mit Wörtern 2. Wörter aus Buchstaben: Es ist ein Wort vorgegeben und man muss die Buchstaben immer wieder von vorne beginnend anklicken (Buchstabierübung) 3. Sätze: Normaler Spielmodus mit ganzen Sätzen 4. Sätze aus Wörtern: Es ist ein Satz vorgegeben und man muss die Wörter des Satzes immer wieder von vorne beginnend anklicken. Man kann die Zeitspanne einstellen, wie lange die vorgegebenen Wörter angezeigt werden sollen. Wahlweise werden die Wörter am Anfang der Folge im Spielverlauf schneller. Über den Hilfe-Button kann man im Spiel das nächste anzuklickende Wort abfragen. Siehe auch: Konfiguration der Übungen Erstellen einer Übungsvorlage Erstellen von Arbeitsblättern zum Drucken Lerntherapeutischer Hintergrund |
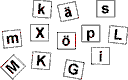 | 13. WortregenBeim Wortregen handelt es sich um eine Lese- und Schreibübung.Die von oben herabfallenden Buchstaben müssen zu Wörtern zusammengesetzt werden. Mit den Pfeiltasten(links/rechts) können die fallenden Buchstaben gesteuert werden. Die Pfeiltaste nach unten lässt den aktuellen Buchstaben beschleunigt nach unten fallen. Sobald ein Wort komplett in einer Zeile geschrieben ist, wird es grau und verschwindet. Buchstaben, die nicht zum Wort gehören, bleiben zunächst stehen und müssen bei den folgenden Wörtern wieder verwendet werden. Zu den einzelnen Einstellmöglichkeiten: Anzahl Sie können die Anzahl der zu übenden Wörter einstellen. Mit steigender Anzahl vergrößert sich auch die Größe des Spielfeldes. Wenn Sie 'Spielen bis zum Überlauf' wählen, werden solange Wörter vorgespielt, bis die stehen gebliebenen Buchstaben das Spielfeld zum Überlauf bringen. In diesem Modus werden die Buchstaben im Spielverlauf immer schneller und es gibt immer mehr Buchstaben, die nicht zum Wort gehören. Modus Wörter aus Buchstaben: Es fallen Buchstaben, die zu Wörtern zusammengesetzt werden müssen. Sätze aus Wörtern: Es fallen Wörter, die zu Sätzen zusammengesetzt werden müssen. Wartezeit für Vorlage Wählen Sie hier die Zeit, die die Vorlage zu sehen sein soll in 1/10 Sekunden, z.B. 10= 1 Sekunde. Geschwindigkeit Wählen Sie hier die Geschwindigkeit, mit der die Buchstaben fallen. Es sind Werte von 1-10 möglich. Wenn Sie Im Spielverlauf schneller werden' wählen, werden die Buchstaben mit der Zeit immer schneller. Darstellung Vorlage und Auswahl Man kann wählen, wie die Vorlage aussehen soll(z.B. Bild, Lückentext, Plural, mit/ohne Ton) und wie die Wörter eingegeben werden sollen(z.B. normal, Plural, Silben). Außerdem kann man die Schriftart und Groß-/ Kleinschreibung wählen. Mischung richtige Reihenfolge: Die Buchstaben kommen immer in der exakten Reihenfolge gemischte Reihenfolge: Die Buchstaben kommen gemischt, aber nur Buchstaben, die im Wort vorkommen chaotische Reihenfolge: Die Buchstaben kommen gemischt, außerdem erscheinen Buchstaben, die nicht zum Wort gehören. Hilfe Das gesuchte Wort kann grundsätzlich an beliebiger Stelle geschrieben werden. Der Computer kann einen Vorschlag machen, wo sich die günstigste Stelle für das gesuchte Wort befindet. keine: Diese Hilfsfunktion ist deaktiviert, das erschwert diese Übung erheblich. auf Knopfdruck: Die Hilfe erscheint auf Mausklick, jeweils bis der aktuelle Buchstabe gefallen ist. immer: Die Hilfe erscheint ständig. immer, nur Sternchen: Die Hilfe erscheint ständig, allerdings nur in Form von Sternchen, statt den korrekten Buchstaben. Weitere Hinweise Punkte Es gibt Punkte für richtig gelöste Wörter, bzw. Sätze in Abhängigkeit von der Geschwindigkeit und dem eingestellten Mischungsmodus. Buchstaben, die mit der Beschleunigungstaste fallen gelassen werden, ergeben Zusatzpunkte, je nach Fallhöhe. Für in Anspruch genommen Hilfe über den Button gibt es Punktabzug (10 Punkte). Bildschirmtastatur Über das Tastatursymbol unten rechts können Sie die Bildschirmtasten für die Steuerung (links/rechts/unten) ein- und ausschalten. Die Einstellung bleibt pro Schüler gespeichert. Siehe auch: Konfiguration der Übungen Erstellen einer Übungsvorlage Erstellen von Arbeitsblättern zum Drucken Lerntherapeutischer Hintergrund |
 | 14. KlexklickBeim Klexklick handelt es sich um eine Lese- und Konzentrationsübung.Das betreffende Wort oder Bild wird zunächst von einer Vielzahl von kleinen blauen Rechtecken verdeckt, die nach und nach verschwinden. Sobald man erkannt hat, um was es sich handelt, muss man auf der rechten Seite das entsprechende Wort anklicken. Zu den einzelnen Einstellmöglichkeiten: Anzahl Sie können die Anzahl der zu übenden Wörter einstellen. Beim Spielen bis zum ersten Fehler, wird so lange gespielt, bis ein Fehler gemacht wird, maximal bis zu 100 Wörter. Haben Sie Spielen bis zum ersten Fehler eingestellt, sind einige Eingabemöglichkeiten gesperrt: Anzahl Segmente, Wartezeit, Darstellung Vorlage und Eingabe, Auswahl aus, Punkte vergeben und Stopp-Taste verwenden. Der Grund hierfür ist, dass wegen der Punktevergabe in dieser Spielstufe, der Schwierigkeitsgrad für alle Kinder gleich sein soll. Anzahl Segmente Stellen Sie hier ein, aus wie vielen blauen Rechtecken sich das Bild zusammensetzen soll. Mit der Wartezeit bestimmen Sie die Geschwindigkeit, mit der das Bild aufgedeckt wird. Darstellung Vorlage und Eingabe Man kann wählen, wie die Vorlage, bzw. die Wörter, die zur Auswahl stehen aussehen sollen(z.B. Bild, normaler Text, Silbentrennung). Außerdem kann man die Schriftart und Groß-/ Kleinschreibung wählen. Anzahl der Auswahlkarten Stellen Sie hier ein, aus wie vielen Wörtern man das richtige Wort herausfinden muss. Stopp-Taste verwenden Mit der Stopp-Taste kann das Kind das weitere Aufdecken des Bildes anhalten und sich in Ruhe die zur Auswahl stehenden Wörter durchlesen. Hilfe keine: Die Hilfsfunktion ist deaktiviert, das erschwert diese Übung erheblich. Das Wort kann an beliebiger Stelle geschrieben werden. auf Knopfdruck: Die Hilfe erscheint auf Mausklick, jeweils bis der aktuelle Buchstabe gefallen ist. Das Wort kann an beliebiger Stelle geschrieben werden. immer: Die Hilfe erscheint ständig. Das Wort muss an die vorgegebene Stelle geschrieben werden. immer, nur Sternchen: Die Hilfe erscheint ständig, allerdings nur in Form von Sternchen, statt den korrekten Buchstaben. Das Wort muss an die vorgegebene Stelle geschrieben werden. Weitere Hinweise Punkte Wählen Sie Punkte vergeben, wenn Punkte für das Spiel gezählt werden sollen. Beim Spielen bis zum ersten Fehler ist dies schon automatisch ausgewählt. Damit die Ergebnisse vergleichbar bleiben, gibt es unterschiedliche Kategorien in Abhängigkeit von der Anzahl der Wörter und der Anzahl der Wörter, die zur Auswahl stehen. Für jedes Bild gibt es maximal 120 Punkte , bzw. 80 Punkte(beim Spielen bis zum ersten Fehler). Je schneller man ein Bild erkennt, desto mehr Punkte behält man. Lässt man sich zu lange Zeit, gibt es sogar Punktabzug. Für ein falsch geratenes Bild gibt es 30 Punkte Abzug. Siehe auch: Konfiguration der Übungen Erstellen einer Übungsvorlage Erstellen von Arbeitsblättern zum Drucken Lerntherapeutischer Hintergrund |
 | 15. ShuffleBeim Shuffle handelt es sich um eine Lese- und Schreibübung. Außerdem wird die Raum-Lage-Wahrnehmung geschult.Mit Hilfe des kleinen Zwergs sollen die Buchstaben so verschoben werden, dass sich das gesuchte Wort ergibt. Die Bedienung erfolgt wahlweise mit der Tastatur, bzw. bei eingeschalteter Bildschirmtastatur mit den Pfeiltasten am unteren Bildrand. Es kann immer nur ein Buchstabe zur Zeit verschoben werden. Man muss aufpassen, dass man die Buchstaben nicht an den Rand schiebt, weil man sie von dort nicht mehr zurückbekommt. Zu den einzelnen Einstellmöglichkeiten: Anzahl Hier können Sie die Anzahl der zu übenden Wörter einstellen. Modus Wörter aus Buchstaben: Es müssen Wörter aus einzelnen Buchstaben zusammengesetzt werden. Sätze aus Wörtern: Es müssen Sätze aus einzelnen Wörtern zusammengesetzt werden. Wartezeit für Vorlage Stellen Sie hier ein, wie lange die Vorlage zu sehen sein soll, Eingabe in 1/10 Sekunden, z.B. 10=1 Sekunde. Darstellung Vorlage und Eingabe Man kann wählen, wie die Vorlage, bzw. die geschriebenen Wörter aussehen sollen(z.B. Bild, normaler Text, Silbentrennung). Außerdem kann man die Schriftart und Groß-/ Kleinschreibung wählen. Hilfe-Modus keine: Die Kärtchen können frei positioniert werden, es wird keine Hilfe angeboten. auf Knopfdruck: Die Kärtchen können frei positioniert werden, auf Knopfdruck erscheint die Lösung. immer: Das Ergebnis ist vorgegeben, die Kärtchen müssen nur noch an die richtige Stelle geschoben werden. immer, nur Sternchen: Die Positionen sind anhand von Sternchen vorgegeben, auf Knopfdruck erscheint das richtige Ergebnis. Punkte Die Anzahl der Punkte, die man pro geschriebenes Wort erreicht, richtet sich nach der Zeit und nach der Anzahl der Züge, die man benötigt. Damit die Ergebnisse vergleichbar bleiben, gibt es unterschiedliche Kategorien in Abhängigkeit von der Anzahl der Wörter und der Art der Hilfe. Siehe auch: Konfiguration der Übungen Erstellen einer Übungsvorlage Erstellen von Arbeitsblättern zum Drucken Lerntherapeutischer Hintergrund |
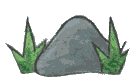 | 16. StolpersteineHierbei handelt es sich um eine Leseübung, die insbesondere das sinnerfassende Lesen trainiert. Jeweils ein Wort im Satz gehört nicht dazu, dieses Wort muss gefunden werden.Zu den einzelnen Einstellmöglichkeiten: Anzahl Hier können Sie die Anzahl der zu übenden Sätze einstellen. Vorgabe Hier stellen Sie ein, in welcher Form die Stolpersteine vorgegeben werden soll: Mit oder ohne Ton, mit oder ohne Schrift, usw. Sie können einstellen, ob die Vorgabe wiederholt werden kann, wie lange die Schrift zu sehen ist oder ob offen geübt werden soll. Eingabe Wort im Satz anklicken: Klicken Sie das falsche Wort innerhalb des Satzes an. Wörter zur Auswahl: Alle Wörter des Satzes werden unterhalb des Satzes erneut angezeigt. Das falsche Wort anklicken. Stolpersteine: Alle Wörter des Satzes werden unterhalb des Satzes verdeckt als Steine angezeigt. Fährt man mit der Maus über den Stein, erscheint das darunterliegende Wort. Das falsche Wort anklicken. Punkte Sie können die Punktevergabe ein- und ausschalten. Nur bei eingeschalteter Punktevergabe kommt man in die Bestenlisten. Siehe auch: Konfiguration der Übungen Erstellen einer Übungsvorlage Erstellen von Arbeitsblättern zum Drucken Lerntherapeutischer Hintergrund |
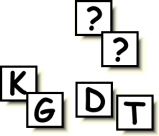 | 17. Dies oder dasHierbei handelt es sich um eine Schreibübung, bei der die fehlenden Buchstaben eingesetzt werden müssen. Die Übung ist ideal geeignet, um Wörter mit klangähnlichen Buchstaben oder Buchstabenkombinationen zu trainieren, mit denen legasthene Kinder häufig Schwierigkeiten haben.Beispiel: Auslaut d/Auslaut t, Hund/Hut. Außerdem gibt es Kategorien, die klanggleich sind aber trotzdem unterschiedlich geschrieben werden, z.B. ck/k. Die wichtigsten Kategorien sind: d/t/dt, g/k, p/b, ä/e, ck/k, tz/z, v/w/f,s/ss/ß Es ist vorteilhaft, die Übung mit Sätzen zu spielen, weil dann aus dem Zusammenhang klar wird, welche Wörter gesucht sind. Außerdem wird auf diese Weise das Leseverständnis trainiert. Alle Kategorien können zusammen oder getrennt oder in Kombination mit anderen Kategorien geübt werden. Zu den einzelnen Einstellmöglichkeiten: Anzahl Hier können Sie die Anzahl der zu übenden Wörter oder Sätze einstellen. Wenn Sie mit Sätzen üben, können Sie zusätzlich die Anzahl der Durchgänge einstellen. Eingabe Modus: Sie können die Übung mit einzelnen Wörtern oder mit Sätzen spielen. Falscheingaben: Stellen Sie hier ein, wie Falscheingaben behandelt werden. Sie können Falscheingaben zulassen, nicht zulassen oder rot darstellen. Siehe auch: Konfiguration der Übungen Erstellen einer Übungsvorlage Erstellen von Arbeitsblättern zum Drucken Lerntherapeutischer Hintergrund |
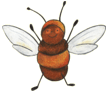 | 18. HummelflugHierbei handelt es sich um eine Leseübung, bei der die Fähigkeit trainiert wird, Wörter als Ganzes zu erfassen.In der Anfangsphase des Leselernprozesses werden die Wörter Buchstabe für Buchstabe erarbeitet. Später, wenn das Lesen flüssiger wird, werden die meisten Wörter als Ganzes erkannt und nur noch bei schwierigen oder seltenen Wörter wird auf die erste Methode zurückgegriffen. Kinder, die Schwierigkeiten beim Lesen haben oder sehr langsam lesen, haben den Übergang zur zweiten Phase noch nicht geschafft und erarbeiten sich weiterhin mühsam alle Wörter Buchstabe für Buchstabe. Genau hier setzt diese Übung an. In der ersten Übungsvariante, dem eigentlichen Hummelflug, fliegen dabei die Buchstaben eines Wortes wie Hummeln umeinander, um dann langsam ihre richtige Position einzunehmen und sich zum eigentlichen Wort zusammenzufügen. Je ausgeprägter die Fähigkeit des Kindes ist, Wörter als Ganzes zu erfassen, desto schneller wird es das richtige Wort erkennen. Da das Ziel der Übung ist, die Wörter möglichst schnell zu erkennen, wird genau diese Fähigkeit trainiert. Weitere Varianten der Übung ergeben sich durch die Einstellung Flummi (die Buchstaben fallen wie Gummibälle herab und prallen wieder vom Boden zurück) und Gleitzeile (die Wörter oder Buchstaben gleiten von rechts nach links). Hat man ein Wort erkannt, drückt man auf die Hupe. Danach erscheint die Worteingabe, die je nach Einstellung unterschiedlich erfolgen kann. Zu den einzelnen Einstellmöglichkeiten: Anzahl Hier können Sie die Anzahl der zu übenden Wörter einstellen. Diese Einstellung kann nicht verändert werden, wenn Spielen bis zum ersten Fehler oder Punktevergabe eingestellt ist. Spielen bis zum ersten Fehler Es wird so lange gespielt, bis der erste Fehler gemacht wird. Punkte Wählen Sie Punkte vergeben, wenn Punkte für das Spiel gezählt werden sollen. Damit die Ergebnisse vergleichbar bleiben, sind bei eingeschalteter Punktevergabe Spielen bis zum ersten Fehler, die Geschwindigkeit, die Kärtchen-Ausgabe, im Spielverlauf schneller werden und die Eingabe über 6 Auswahl-Karten automatisch ausgewählt. Es gibt 100 Punkte pro richtig gelöstes Wort. Für einen Fehler werden 100 Punkte abgezogen. Für die Inanspruchnahme des Hilfe-Buttons werden 20 Punkte abgezogen. Weitere Einstellungen Vorgabe Wählen Sie den Spielmodus (ganze Wörter, Wörter aus Buchstaben, Wörter aus Silben, ganze Sätze, Sätze aus Buchstaben, Sätze aus Wörtern), die Schriftart und Groß-, Kleinschreibung. Eingabe Texteingabe: Wenn Sie diese Option wählen, öffnet sich nach dem Anklicken der Hupe eine Texteingabe, so dass man das gesuchte Wort komplett mit der Tastatur eingeben muss. Diese Einstellung kann bei eingeschalteter Punktevergabe nicht gewählt werden. Auswahl-Karten: Nach dem Betätigen der Hupe erscheint ein Fenster mit Auswahl-Karten. Sie können wählen, wie die Darstellung der Auswahl-Karten aussehen soll (mit Bild, Silbentrennung, als Buchstabenhaus, usw.) Außerdem können Sie die Anzahl der Auswahl-Kärtchen und Groß-, Kleinschreibung einstellen. Diese Einstellung ist bei eingeschalteter Punktevergabe fest vorgegeben. Spielmodus Hummelflug: Die Buchstaben fliegen wie Hummeln wild durcheinander und fügen sich nach und nach zu einem Wort zusammen. Hummelflug von rechts nach links/ von links nach rechts: Dir Buchstaben fliegen von rechts nach links/ von links nach rechts und tanzen dabei auf und ab. Gleitschrift von rechts nach links/ von links nach rechts: Dir Buchstaben fliegen gleichmäßig von rechts nach links/ von links nach rechts. Auf und ab von rechts nach links/ von links nach rechts: Dir Buchstaben fliegen gleichmäßig von rechts nach links/ von links nach rechts und bewegen sich dabei gleichmäßig auf und ab. Flummi: Die Buchstaben fallen wie Gummibälle herab und prallen wieder vom Boden zurück. Geschwindigkeit Wählen Sie hier die Geschwindigkeit der Buchstaben/Wörter. Diese Einstellung kann bei eingeschalteter Punktevergabe nicht verändert werden. Kärtchen-Ausgabe Wählen Sie hier die Geschwindigkeit der Kärtchen-Ausgabe. Je höher die Geschwindigkeit, desto dichter folgen die Buchstaben/Wörter aufeinander. Diese Einstellung kann bei eingeschalteter Punktevergabe nicht verändert werden. Im Spielverlauf schneller werden Wenn Sie diese Option wählen, wird die Geschwindigkeit und die Geschwindigkeit der Kärtchen-Ausgabe mit jedem gelösten Wort etwas höher. Diese Einstellung kann bei eingeschalteter Punktevergabe nicht verändert werden. Siehe auch: Konfiguration der Übungen Erstellen einer Übungsvorlage Erstellen von Arbeitsblättern zum Drucken Lerntherapeutischer Hintergrund |
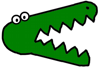 | 19. Krokodil am NilHierbei handelt es sich um eine Leseübung, bei der insbesondere auch das sinnerfassende Lesen trainiert wird.Am rechten Bildschirmrand erscheinen Wörter, die von rechts nach links gleiten. Durch die Pfeiltasten kann man die Wörter nach unten und oben bewegen. Auf diese Weise muss man versuchen, die Wörter so zu steuern, dass das richtige Krokodil sie schnappen kann. Erscheint das Wort "Baum", muss man versuchen, das grüne Krokodil anzusteuern, erscheint das Wort Banane das gelbe Krokodil, usw. Zu den einzelnen Einstellmöglichkeiten: Anzahl Hier können Sie die Anzahl der zu übenden Wörter einstellen. Diese Einstellung kann nicht verändert werden, wenn Spielen bis zum Überlauf oder Punktevergabe eingestellt ist. Spielen bis zum Überlauf Es wird so lange gespielt, wie nicht mehr als 16 Wörter auf dem Bildschirm zu sehen sind. Farben Stellen Sie hier die Anzahl der Farben (=Anzahl der Krokodile) ein, mit denen gespielt werden soll. Punkte Wählen Sie Punkte vergeben, wenn Punkte für das Spiel gezählt werden sollen. Damit die Ergebnisse vergleichbar bleiben, sind bei eingeschalteter Punktevergabe Spielen bis zum Überlauf, die Geschwindigkeit, die Kärtchen-Ausgabe, im Spielverlauf schneller werden, und die Vorgabe Krokodile automatisch ausgewählt. Es gibt 10 Punkte pro geschnapptes Wort. Vorgabe der Wörter Man kann wählen, wie die zu schnappenden Wörter aussehen sollen(z.B. normaler Text, Bild, Silbentrennung, Buchstabenhaus, usw.). Außerdem kann man die Schriftart und Groß-/ Kleinschreibung wählen. Vorgabe der Krokodile Wählen Sie hier, wie die Krokodile aussehen sollen. Die Standardeinstellung ist Farbe. Dann haben die Krokodile unterschiedliche Farben und die Wörter müssen anhand ihrer Farbe zugeordnet werden. In allen anderen Fällen sind die Krokodile grün und die Zuordnung erfolgt über ein Kärtchen in der gewählten Darstellung, das jeweils hinter einem Krokodil erscheint. Diese Einstellung kann nicht verändert werden bei Spielen bis zum Überlauf und bei eingeschalteter Punktevergabe. Geschwindigkeit Wählen Sie hier die Geschwindigkeit der zu schnappenden Wörter. Diese Einstellung kann bei eingeschalteter Punktevergabe nicht verändert werden. Kärtchen-Ausgabe Wählen Sie hier die Geschwindigkeit der Kärtchen-Ausgabe. Je höher die Geschwindigkeit, desto dichter folgen die Kärtchen aufeinander. Diese Einstellung kann bei eingeschalteter Punktevergabe nicht verändert werden. Im Spielverlauf schneller werden Wenn Sie diese Option wählen, wird die Geschwindigkeit und die Geschwindigkeit der Kärtchen-Ausgabe mit jeder geschnappten Karte etwas höher. Diese Einstellung kann bei eingeschalteter Punktevergabe nicht verändert werden. Siehe auch: Konfiguration der Übungen Erstellen einer Übungsvorlage Erstellen von Arbeitsblättern zum Drucken Lerntherapeutischer Hintergrund |
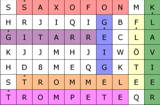 | 20. GriddleBeim Griddle handelt es sich um ein Gitterrätsel, bei dem man die versteckten Wörter zwischen den Buchstaben entdecken muss. Es handelt sich um eine kombinierte Lese- und Schreibübung, bei der auch die visuelle Wahrnehmung gefördert wird.Es wird die Fähigkeit trainiert, Wörter als Ganzes zu erfassen. Das Schreiben wird dadurch trainiert, dass man das entdeckte Wort nochmals Buchstabe für Buchstabe nachklicken muss. Außerdem hat man die Möglichkeit, einen Texteingabe-Modus einzustellen, bei dem man das komplette Wort noch mal über die Tastatur eingeben kann. Zu den einzelnen Einstellmöglichkeiten: Größe Hier können Sie die Größe des Gitterrätsels einstellen. Darstellung der versteckten Wörter Man kann wählen, wie die versteckten Wörter aussehen sollen(z.B. normaler Text, Silbentrennung). Außerdem kann man die Schriftart und Groß-/ Kleinschreibung wählen. Wortdichte Je höher die Wortdichte, desto mehr Wörter sind im Gitterrätsel versteckt. Diagonale Wörter Wenn Sie diese Option wählen, werden die Wörter auch in der Diagonalen (von links oben nach rechts unten) versteckt. Wörter rückwärts Wenn Sie diese Option wählen, werden auch rückwärts geschriebene Wörter versteckt. Füllbuchstaben keine: Dann werden zwischen den Buchstaben der gesuchten Wörter nur leere Felder ausgegeben. Dadurch wird die Übung sehr viel einfacher. 'X': Zwischen den Buchstaben der gesuchten Wörter wird ausschließlich der Buchstabe 'X' ausgegeben. zufällig: Dies ist der normale und schwierigste Modus. Zwischen den Buchstaben der gesuchten Wörter werden beliebige andere Buchstaben ausgegeben, so dass die eigentlichen Wörter sehr gut versteckt sind. Pfeile anzeigen Als Hinweis wird am Anfang eines jeden gesuchten Wortes ein Pfeil ausgegeben, in welche Richtung das Wort verläuft. Dies macht die Übung sehr viel einfacher. Darstellung der Hinweis-Kärtchen Am unteren Rand des Gitterrätsels können Hinweiskärtchen ausgegeben werden. Jedes Kärtchen repräsentiert dabei ein gesuchtes Wort. Hat man ein Wort gefunden erhält das Hinweiskärtchen dieselbe Farbe wie das gefundene Wort. ohne: Hinweiskärtchen werden nicht verwendet. nur Zahlen: In diesem Modus erfährt man nur wie viele Wörter gesucht werden, und welche davon man schon gelöst hat. normal: Man kann wieder aus der kompletten Palette an Darstellungsmöglichkeiten wählen, wie die Hinweiskärtchen aussehen sollen (mit Bild, Silbentrennung, als Buchstabenhaus, usw.) Hilfe Hier können Sie einstellen, welche Form der Hilfe angezeigt wird, wenn man den Hilfe-Button unten rechts betätigt. keine Hilfe: Hilfe-Button wird nicht angezeigt. 1.Buchstabe: Der erste Buchstabe des nächsten gesuchten Wortes wird grau hinterlegt. 1.Buchstabe und Richtung: Der erste Buchstabe des nächsten gesuchten Wortes wird grau hinterlegt und ein Pfeil, in welche Richtung das Wort verläuft, wird angezeigt. Alle Buchstaben: Alle Buchstaben des nächsten gesuchten Wortes werden grau hinterlegt. Texteingabe Wenn Sie diese Option wählen, öffnet sich nach dem Anklicken des ersten Buchstabens eines gesuchten Wortes eine Texteingabe, so dass man das Wort noch einmal komplett mit der Tastatur eingeben muss. Siehe auch: Konfiguration der Übungen Erstellen einer Übungsvorlage Erstellen von Arbeitsblättern zum Drucken Lerntherapeutischer Hintergrund |
 | 21. Groß-/KleinschreibungDurchschnittlich 20 % aller Fehler, die von Legasthenikern gemacht werden, entfallen auf den Bereich der Groß- und Kleinschreibung. Die wichtigste Regel hierzu ist: Substantive werden groß geschrieben. Entscheidend ist also die Fähigkeit, Substantive zu erkennen. Genau diese Fähigkeit soll mit dieser Übung trainiert werden.Zu den einzelnen Einstellmöglichkeiten: Spiele Markieren Sie hier ein oder mehrere Übungen, die gespielt werden sollen. Spielauswahl abfragen: Nach jeder Übung kommt eine Abfrage, welche Übung als nächstes gespielt werden soll. zufällig: Das Programm wählt selber eine Übung nach dem Zufallsprinzip aus, beachtet dabei aber die Vorauswahl für die einzelnen Phasen. Einstellungen der einzelnen Spiele Hier können Sie noch genauere Einstellungen zu den einzelnen Spielen machen. Nach Möglichkeit mit Ton Soweit möglich und sinnvoll, versucht das Programm die Sprachausgabe in die Übungen zu integrieren. Siehe auch: Konfiguration der Übungen Erstellen einer Übungsvorlage Erstellen von Arbeitsblättern zum Drucken Lerntherapeutischer Hintergrund |
 | 22. Karteikarten(nur Profi- und Schulversion)Hierbei handelt es sich um eine klassische Karteikartenübung. Wörter, die richtig geschrieben wurden, kommen in den nächsten Karteikasten. Wörter, die falsch geschrieben wurden, wandern wieder zurück. Auf diese Weise werden die falsch geschriebenen Wörter automatisch häufiger geübt. In Phase 1 wird offen gespielt, d.h. das Wort muss abgeschrieben werden. In Phase 2 wird das Wort kurz angezeigt (wie beim Blitzlesen), und muss dann aus dem Gedächtnis geschrieben werden. Ab Phase 3 wird verdeckt gespielt, d.h. das Wort wird nur in Form eines Bildes, als Ton oder als fehlendes Wort in einem Lückentext vorgegeben. Sie können den Übungsverlauf beeinflussen, indem Sie die Wörter zwischen den einzelnen Karteikästen hin- und herschieben. Klicken Sie dazu das Bild eines Karteikastens an. Den Übungsinhalt bestimmen Sie, indem Sie einen Eintrag aus einer allgemeinen Kategorie oder aus einer Wortliste wählen. Besonders interessant ist hierbei natürlich die Möglichkeit, eine eigene Wortliste einzugeben. Betätigen Sie dazu den kleinen grünen Pfeil an der unteren rechten Ecke der Wortliste. Zu den einzelnen Einstellmöglichkeiten: Anzahl Hier können Sie die Anzahl der zu übenden Wörter einstellen. Vorgabe Wählen Sie automatisch, wenn das Programm automatisch die Form der Darstellung wählen soll. Es wird dabei nach Möglichkeit ein Bild ausgewählt. Wenn möglich wird auch die Sprachausgabe aktiviert. Wenn Sie nicht automatisch wählen, können Sie die Form der Darstellung in gewohnter Weise selbst bestimmen. Anzeigedauer/ offen spielen Zeit in 1/10 sec, die eine Karte aufgedeckt bleibt, sofern Sie nicht Offen spielen gewählt haben. Eingabe Wählen Sie hier die Form der Eingabe: normale Texteingabe oder Buchstaben vorspielen. Falsche Ergebnisse korrigieren lassen Diese Einstellung ist nur für die Texteingabe interessant. Wenn die Einstellung gesetzt ist, wird das Wort nur akzeptiert, wenn es richtig geschrieben ist. Wurde es falsch eingegeben wird es auf jeden Fall für die Statistik als Fehler gezählt. Siehe auch: Konfiguration der Übungen Erstellen einer Übungsvorlage Erstellen von Arbeitsblättern zum Drucken Lerntherapeutischer Hintergrund |
 | 23. Der blaue BaronMit dem blauen Baron haben Sie die Möglichkeit, sowohl das Lesen als auch das Schreiben zu trainieren. Über die Konfiguration lässt sich der Schwierigkeitsgrad beliebig einstellen.Ziel der Übung ist es, mit dem kleinen Flugzeug nacheinander die Wolken mit den richtigen Buchstaben einzufangen. Die Wolken hängen sich hinten an das Flugzeug an, so dass am Ende das komplette Wort zu lesen ist. Fliegt man durch eine Wolke mit dem falschen Buchstaben, sackt das Flugzeug ein paar Meter nach unten. Die Steuerung erfolgt über die Pfeiltasten auf der Tastatur. Das Flugzeug kann frei auf dem gesamten Bildschirm bewegt werden. Wenn man Spielen bis maximal 5 Fehler eingestellt hat, gibt es 5 Flugzeuge die man zur Verfügung hat. Diese Flugzuge werden oben links dargestellt. Man hat die Möglichkeit ein Flugzeug zurück zu gewinnen, indem man Luftballons sammelt. Hat man 5 Luftballons derselben Farbe gesammelt, gibt es ein Bonus-Flugzeug. Zu den einzelnen Einstellmöglichkeiten: Anzahl Hier können Sie die Anzahl der zu übenden Wörter einstellen. Wenn Sie Spielen bis maximal 5 Fehler einstellen, wird solange gespielt, bis die 5 zur Verfügung stehenden Flugzeuge aufgebraucht sind. Vorgabe Wählen Sie hier, wie die vorgebenen Wörter dargestellt werden sollen, z.B. als Bild, mit/ohne Ton, als Lückentext, usw. Wenn Sie automatisch wählen, sucht das Programm die jeweils günstigste Form der Darstellung für jedes Wort heraus. Hier können Sie außerdem einstellen, wie lange die vorgegebenen Wörter dargestellt werden sollen. Wenn Sie immer anzeigen auswählen, gleitet die Vorlage an den oberen Bildschirm und bleibt dort bis zur Lösung. Eingabe Stellen Sie hier die Form der Eingabe ein, z.B. Silbentrennung, Großschreibung, usw. Außerdem können Sie hier die Fluggeschwindigkeit und die Geschwindigkeit einstellen, mit der neue Wolken erzeugt werden. Sie können auch einstellen, dass die Geschwindigkeit im Spielverlauf zunimmt. Punktevergabe Auch für dieses Spiel wird eine Bestenliste mitgeführt. Wenn die Punktevergabe aktiviert ist, werden fast alle Einstellungen fest vorgegeben, damit die Ergebnisse vergleichbar bleiben. Es gibt zwei Kategorien für die Punktevergabe: offen/ verdeckt Spielen. Statistik Bei der Auswahl der Wörter wird die Einzelwortstatistik automatisch berücksichtigt. Wenn es von der Einstellung her sinnvoll ist, wird die Statistik auch gefüllt. Sie erkennen dies an dem kleinen schwarzen Pfeil vor der Statistik. Wenn Sie eingestellt haben, dass die Geschwindikeit im Spielverlauf zunehmen soll, werden aber ab einer bestimmten Geschwindigkeit keine Fehlversuche mehr in die Statistik eingetragen. Siehe auch: Konfiguration der Übungen Erstellen einer Übungsvorlage Lerntherapeutischer Hintergrund |
 | 24. Der Vielfraß(nur Profi- und Schulversion)Mit dem Vielfrass haben Sie die Möglichkeit, sowohl das Lesen als auch das Schreiben zu trainieren. Über die Konfiguration lässt sich der Schwierigkeitsgrad beliebig einstellen. Ziel der Übung ist es, mit dem kleinen Vielfraß alle Punkte und die richtigen Buchstaben aufzusammeln. Der Vielfraß Der Vielfraß ist die aktive Spielfigur der Übung. Er wird über die Pfeiltasten auf der Tastatur oder über ein Gamepad gesteuert. Die Buchstaben In der Mitte erscheint zunächst das Wort, das geschrieben werden soll. Man muss nun mit dem Vielfraß nacheinander alle Buchstaben des Wortes in der richtigen Reihenfolge ansteuern. Dabei sollte man gleichzeitig möglichst viele Punkte auffressen. Sobald alle Punkte und alle Buchstaben angesteuert worden sind, ist das Spiel zu Ende, bzw. der nächste Level ist erreicht. Ist das Wort zu Ende geschrieben und es sind noch Punkte vorhanden, erscheint ein neues Wort, maximal 5 Stück pro Spielstufe. Die Monster Die Monster sind die Gegner im Spiel. Bei Berührung verliert man ein Leben. Am Anfang des Spiels befinden sich die Monster in ihrem Käfig in der Mitte des Spielfelds. Nach und nach befreien sie sich und nehmen die Verfolgung auf. Die schwarzen Monster sind besonders gefährlich, weil sie besonders schnell sind. Die einzigen Waffen gegen die Monster sind der Helm und der Energiedrink. Der Tunnel An den 4 Eckpunkten des Spielfelds befinden sich kleine Ausbuchtungen. Steuert man in diese Ausbuchtungen hinein, gelangt man in einen Tunnel und kommt an der diagonal entgegengesetzten Stelle des Spielfeldes wieder heraus. Die Monster können nicht durch den Tunnel folgen. Auf diese Weise kann man sie austricksen. Der Helm Wenn man den Helm ansteuert, bekommt der Vielfraß eine schützende Kopfbedeckung. Die Monster können ihm nun für eine gewisse Zeit nichts mehr anhaben. Kurz bevor der Helm wieder verschwindet, fängt der Vielfraß an, etwas schneller zu schnappen. Jetzt ist Vorsicht geboten, denn sobald der Helm verschwindet, sind die Monster wieder gefährlich. Der Energiedrink Wie beim Helm, bekommt man eine schützende Kopfbedeckung. Die Monster können einem nun nichts mehr anhaben. Außerdem kann man jetzt die Monster jagen. Sobald man sie berührt, kommen sie zurück in ihren Käfig und bleiben dort solange bis der Helm wieder verschwunden ist. Die Joker Ball, Sonne, Kleeblatt, Pilz und Ananas sind Joker. Jeder Joker bringt extra Punkte. Zu den einzelnen Einstellmöglichkeiten: Größe Hier können Sie die Größe des Spielfelds einstellen. Vorgabe Wählen Sie hier, wie die vorgebenen Wörter dargestellt werden sollen, z.B. als Bild, mit/ohne Ton, als Lückentext, usw. Wenn Sie automatisch wählen, sucht das Programm die jeweils günstigste Form der Darstellung für jedes Wort heraus. Hier können Sie außerdem einstellen, wie lange die vorgegebenen Wörter dargestellt werden sollen. Wenn Sie immer anzeigen auswählen, bleibt die Vorlage in der Bildschirmmitte stehen. Eingabe Stellen Sie hier die Form der Eingabe ein, z.B. Silbentrennung, Großschreibung, usw. Außerdem können Sie hier die Geschwindigkeit einstellen. Punktevergabe Auch für dieses Spiel wird eine Bestenliste mitgeführt. Wenn die Punktevergabe aktiviert ist, werden fast alle Einstellungen fest vorgegeben, damit die Ergebnisse vergleichbar bleiben. Beim Spielen mit Punkten gibt es insgesamt 7 Spielstufen. Mit jeder Spielstufe steigt der Schwierigkeitsgrad. Punkteschema: gefressener Punkt: 1 Punkt richtiger Buchstabe: 10 Punkte richtiger Buchstabe am Wortende: 100 Punkte: falscher Buchstabe: -5 Punkte Joker: 10, 20 oder 50 Punkte Helm und Energiedrink: 10 Punkte 1. gefressenes Monster: 100 Punkte 2. gefressenes Monster: 200 Punkte 3. gefressenes Monster: 300 Punkte 4. gefressenes Monster: 400 Punkte Statistik Bei der Auswahl der Wörter wird die Einzelwortstatistik automatisch berücksichtigt. Wenn es von der Einstellung her sinnvoll ist, wird die Statistik auch gefüllt. Sie erkennen dies an dem kleinen schwarzen Pfeil vor der Statistik. Siehe auch: Konfiguration der Übungen Erstellen einer Übungsvorlage Lerntherapeutischer Hintergrund |
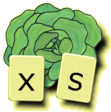 | 25. Buchstaben-SalatHierbei handelt es sich um eine Basisübung zum Schreiben. Statt die Wörter mit der Tastatur einzugeben, werden die einzelnen Buchstaben einfach mit der Maus angeklickt. Dies geht viel schneller und einfacher und macht auch mehr Spaß. Es gibt verschiedene Einstellmöglichkeiten wie Buchstaben vorspielen, Buchstaben wegklicken und Buchstaben verbinden.Zu den einzelnen Einstellmöglichkeiten: Anzahl Hier können Sie die Anzahl der zu übenden Wörter einstellen. Vorgabe Wählen Sie hier, wie die vorgegebenen Wörter dargestellt werden sollen, z.B. als Bild, mit/ohne Ton, als Lückentext, usw. Wenn Sie automatisch wählen, sucht das Programm die jeweils günstigste Form der Darstellung für jedes Wort heraus. Hier können Sie außerdem einstellen, wie lange die vorgegebenen Wörter dargestellt werden sollen. Wenn Sie immer anzeigen auswählen, gleitet die Vorlage an den oberen Bildschirm und bleibt dort bis zur Lösung. Eingabe Stellen Sie hier die Form der Eingabe ein, z.B. Silbentrennung, Großschreibung, usw. Statistik Bei der Auswahl der Wörter wird die Einzelwortstatistik automatisch berücksichtigt. Wenn es von der Einstellung her sinnvoll ist, wird die Statistik auch gefüllt. Sie erkennen dies an dem kleinen schwarzen Pfeil vor der Statistik. Siehe auch: Konfiguration der Übungen Erstellen einer Übungsvorlage Lerntherapeutischer Hintergrund |
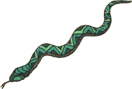 | 26. SnakeMit dem Schlangenspiel haben Sie die Möglichkeit, sowohl das Lesen als auch das Schreiben zu trainieren.Zu den einzelnen Einstellmöglichkeiten: Aussehen Wählen Sie hier die Größe des Spielfeldes und die Anzahl der Mauern. Anzahl Wörter Stellen Sie hier die Anzahl der zu übenden Wörtern ein. Spielen bis die Schlange sich verknotet bedeutet, dass das Spiel zu Ende ist, sobald sich die Schlange selbst berührt. Aufgaben-Kärtchen Stellen sie hier die Zeit ein, die die Vorgabe-Kärtchen angezeigt werden sollen. Wenn Sie hier immer anzeigen wählen, bleibt die Vorgabe solange in der Mitte des Spielfeldes stehen, bis das Wort geschrieben ist. Geschwindigkeit Wählen Sie hier die Geschwindigkeit, mit der die Schlange sich bewegt. Es sind Werte von 3-21 km/h möglich. Wenn Sie Im Spielverlauf schneller werden wählen, wird die Schlange mit jedem richtigen Ergebnis ein wenig schneller. Siehe auch: Konfiguration der Übungen Erstellen einer Übungsvorlage Lerntherapeutischer Hintergrund |
 | 27. RotationHierbei handelt es sich um eine Leseübung, bei der es darauf ankommt, das Wortbild als Ganzes zu erfassen.Auf dem Spielfeld werden rotierende Buchstaben gezeigt. Sobald die Buchstaben eines der gesuchten Wörter ergeben, muss man die Hupe betätigen. Zu den einzelnen Einstellmöglichkeiten: Vorgabe Alle zeigen Die gesuchten Wörter werden ständig angezeigt. Alle zeigen und wieder verstecken Die gesuchten Wörter werden ständig zunächst in einer Übersicht angezeigt und verschwinden dann wieder. Hier ist also zusätzlich das Gedächtnis gefordert. Man kann die Zeit einstellen, wie lange die Wörter zu sehen sind. Karussell Die gesuchten Wörter fahren wie auf einem Karussell vorbei. Auch hier ist das Gedächtnis gefordert. Erst nach der Karussellfahrt erscheinen die rotierenden Buchstaben. Man kann die Geschwindigkeit des Karussell von 2-16 Umdrehungen/Minute sowie die Anzahl der Umdrehungen einstellen. Anzahl Wörter Geben Sie hier die Anzahl der zu übenden Wörter ein. Anzahl Buchstaben Geben Sie hier ein, aus wie vielen Buchstaben, die gesuchten Wörter bestehen sollen. Darstellung der Vorlage Hier sind folgende Einstellungen möglich: normal, Grafik, Ton, Silben, Morpheme, Plural, Lückentext, in der Profiversion auch Englisch. Darstellung der rotierenden Buchstaben Hier sind folgende Einstellungen möglich: normal, Silben, Morpheme, Plural, in der Profiversion auch Englisch. Effekte Stellen Sie hier ein, welche Wörter neben den gesuchten Wörtern erzeugt werden sollen. Silben vertauschen: z.B. Schneemann/Mannschnee Vokale vertauschen: z.B. Regal/Ragel ähnlich Wörter; z.B. Ratte/Matte Geschwindigkeit der rotierenden Buchstaben Einstellbar von 4-36 Umdrehungen pro Minute. Punktevergabe Sie können diese Übung auch mit Punkten spielen. Wenn Sie mit Punkten spielen, sind fast alle Einstellungen fest vorgegeben. Dies ist nötig, damit die Ergebnisse vergleichbar bleiben. Die Anzahl der Buchstaben ist weiterhin einstellbar. Für jeden Wert gibt es eine eigene Bestenliste. Siehe auch: Konfiguration der Übungen Erstellen einer Übungsvorlage Lerntherapeutischer Hintergrund |
 | 28. EinmaleinsBeim Einmaleins handelt es sich um eine Rechenübung. Geübt werden kann das kleine Einmaleins, das große Einmaleins bis 10x20 und das große Einmaleins bis 20 x 20.Zu den einzelnen Einstellmöglichkeiten: Anzahl der Aufgaben Stellen Sie hier die Anzahl der zu übenden Aufgaben ein. Beim Spielen bis zum ersten Fehler, wird so lange gespielt, bis ein Fehler gemacht wird. Eingabe Wählen Sie, ob die Eingabe per Tastatur oder per Hunderter Feld erfolgen soll. Punkte Wählen Sie Punkte vergeben, wenn Punkte für das Spiel gezählt werden sollen. Damit die Ergebnisse vergleichbar bleiben, können nicht mehr alle Optionen frei gewählt werden. Siehe auch: Erstellen einer Übungsvorlage Erstellen von Arbeitsblättern zum Drucken |
 | 29. Magische 5(nur Hexenklex, Profi- und Schulversion)Bei dieser Übung wird das simultane Erkennen von Mengen, die Zerlegung von Zahlen sowie das Reaktions- und Konzentrationsvermögen trainiert. Sobald auf den beiden Karten zusammen 5 gleiche Bilder zu sehen sind (einstellbar, 3-10 gleiche Bilder möglich), muss man auf die Hupe drücken. Statt der Hupe kann man auch die Leertaste auf der Tastatur verwenden. Man kann alleine, zu zweit oder gegen den Computer spielen. Wenn man zu zweit spielt, sind die beiden Strg(=Ctrl) Tasten links und rechts zu verwenden. Zu den einzelnen Einstellmöglichkeiten: Anzahl Sie können die Anzahl der Treffer einstellen, bis zu der gespielt wird. Beim Spielen bis zum ersten Fehler, wird so lange gespielt, bis ein Fehler gemacht wird. Anzahl Karten Wählen Sie 2,3 oder 4 Karten. 2 Karten sind Standard. Im Vergleich hierzu sind 3 oder 4 Karten sehr schwierig zu spielen. Magische Zahl Wählen Sie eine Zahl zwischen 3 und 9. Die 5, die dem Spiel den Namen gegeben hat, ist Standard. Zahlen die darüber liegen sind sehr schwer zu spielen, weil das simultane Erkennen von Zahlen selbst bei geübten Erwachsenen hier an seine Grenzen stößt. Motiv Wählen Sie ihre Lieblingsmotive, z.B. Berufe, große Tiere oder magische Wesen. Wartezeit bis zur nächsten Karte Hierüber steuern Sie die Geschwindigkeit des Spielverlaufs. Die Wartezeit ist 1/10 Sekundenabständen einstellbar. Sie können wählen, ob das Programm mit der Zeit immer schneller werden soll. Richtige Kombinationen bevorzugen Wenn das Programm alle Karten mit der gleichen Wahrscheinlichkeit auswählt, kann es mitunter recht lange dauern, bis eine richtige Kombination erscheint. Das kann bei ungeduldigen Kindern schnell zum Verdruss führen. Deshalb gibt es hier die Möglichkeit, den Zufallsgenerator zu manipulieren, so dass richtige Kombinationen bevorzugt werden, einstellbar in 4 Schritten von nein (normale Verteilung) bis oft. Spielmodus 1. alleine: 1 Schüler spielt alleine. 2. gegen ein anderes Kind: Partner-Modus, bitte die linke und recht Strg-Taste verwenden. Die Strg-Tasten befinden sich an der äußersten linken und rechten unteren Ecke der Tastatur. Auf manchen Computern heißt sie auch Ctrl. 3. gegen den Computer: 1 Schüler spielt gegen den Computer, der ebenfalls Punkte sammeln kann. Der Computer wird automatisch geschwächt, so dass er sich auch mal irrt oder zu spät oder gar nicht drückt. 4. Computer alleine: Autoplay-Modus, zur Demo oder um sich anzusehen, wie das Spiel funktioniert. Spielstärke Computer Hier stellen Sie die Spielstärke des Computers für Modus 3 und 4 ein. Punkte Es werden Punkte vergeben, die in der oberen linke/rechten Ecke angezeigt werden. Für ein richtiges Ergebnis gibt es 10 Punkte. Wenn man sehr schnell ist, gibt es Bonuspunkte. Für ein falsches oder verschlafenes Ergebnis gibt es 10 Punkte Abzug. Letzteres gibt es nur im Einzelspieler-Modus. Siehe auch: Erstellen einer Übungsvorlage |
 | 30. Hörfix(nur Profi- und Schulversion)Beim Hörfix handelt es sich um eine Übung zum Training der zentralen Hörverarbeitung. Entscheidend dabei ist, dass das Gehirn eine Beziehung zwischen den visuell wahrgenommenen Figuren und den auditiv wahrgenommenen Tönen herstellen muss, eine Fähigkeit die auch für den Lese- und Schreibprozess Voraussetzung ist. Gerade legasthene Kinder haben in diesem Bereich oft Schwierigkeiten. Nach neuesten wissenschaftlichen Erkenntnissen (u.a. aus Finnland) genügen einige Minuten Training am Tag mit diesen Übungen, um die Lese- und Rechtschreibleistung in wenigen Wochen entscheidend zu verbessern. Es handelt sich um ein sprachunabhängiges Ursachentraining. Zu den einzelnen Einstellmöglichkeiten: Anzahl Hier können Sie die Anzahl der zu übenden Tonfolgen einstellen. Spielen bis zum ersten Fehler bedeutet, dass die Tonfolgen bis zur ersten Fehleingabe fortgesetzt wird. Töne Stellen Sie hier ein, welche Tonkombinationen geübt werden sollen und ob Pausen verwendet werden sollen. Die maximale Anzahl Töne gibt an, wie viel Töne im Höchstfall verwendet werden, es können auch weniger Töne gespielt werden. Stufe 1: die Töne können recht deutlich voneinander unterschieden werden. Stufe 2: man muss schon genau hinhören, um die Töne voneinander zu unterscheiden. Spielmodus 1. Es wird eine Reihe Töne gespielt von denen alle, bis auf den letzten zu sehen sind. An Stelle des letzen Tons steht ein Fragezeichen. Man muss die Reihe genau verfolgen, um zu hören, wann der letzte Ton gespielt wird und um zu erkennen, um welchen Ton es sich handelt. Dann muss man den richtigen Ton aus den zwei Möglichkeiten, die unten zu sehen sind, anklicken. 2. Es sind zwei Reihen von Tönen zu sehen, von denen eine gespielt wird. Man muss genau hinhören und -sehen, um zu erkennen, welche Reihe gespielt wird, dann muss man die richtige Reihe anklicken. Punkte Wählen Sie Punkte vergeben, wenn Punkte für das Spiel gezählt werden soll. Hilfe 1. keine Hilfe 2. Drückt man die Hilfe, werden die Töne wiederholt. 3. Drückt man die Hilfe, werden die Töne wiederholt und die Töne vibrieren deutlich auf dem Bildschirm. |
 | 31. Labyrinth(nur Profi- und Schulversion)Beim Labyrinth handelt es sich um eine Konzentrationsübung zum Training der Visuomotorik. Die visuelle Wahrnehmungsgeschwindigkeit kann entscheidend verbessert werden. Zu den einzelnen Einstellmöglichkeiten: Größe Hier können Sie die Größe des Labyrinths einstellen von 10 (sehr einfach) bis 100 (fast unlösbar). gegangene Wege rot zeichnen Ist diese Option gewählt erzeugt man beim Spielen eine rote Linie, die einem hilft, festzustellen, welche Wege man schon gegangen ist. Alternativ kann man auch versuchen, auf diese Weise, das ganze Labyrinth rot zu zeichnen. Punkte Wählen Sie Punkte vergeben, wenn Punkte für das Spiel gezählt werden sollen. |
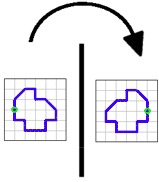 | 32. Mustermix(nur Profi- und Schulversion)Beim Mustermix handelt es sich um eine Konzentrationsübung zum Training der Wahrnehmung räumlicher Beziehungen und der Visuomotorik. Insbesondere die Übungen bei denen horizontal oder vertikal gespiegelt wird, stellen höchste Ansprüche an diese Fähigkeiten. Zu den einzelnen Einstellmöglichkeiten: Anzahl Hier können Sie die Anzahl der Figuren/Linien einstellen. Modus 1. Linie nachzeichnen Eine vorgegebene Linie muss nachgezeichnet werden. 2. Linie weiterzeichnen Eine vorgegebene Linie muss weitergeführt werden, indem das vorgegebene Intervall mehrfach wiederholt wird. Wiederholungen Stellen Sie hier ein, wie oft der vorgegebene Intervall wiederholt werden soll. Intervalle farbig hervorheben Dies vereinfacht das Nachzeichnen der Intervalle. 3. Figur nachzeichnen Eine vorgegebene Figur muss abgezeichnet werden. Besonders schwierig ist dieser Modus, wenn man ihn mit einer horizontalen oder vertikalen Spiegelung kombiniert. vertikal gespiegelt Die Figur wird von oben nach unten gespiegelt. horizontal gespiegelt Die Figur wird von links nach rechts gespiegelt. 4. Freihand Hier kann der Schüler beliebige Figuren zeichnen, abspeichern und wieder laden. Diagonal Zeichnen zulassen Neben den senkrechten und waagerechten Strichen ist auch diagonales Zeichnen zugelassen. Dies erfordert mehr Geschicklichkeit beim Umgang mit der Maus. Gekreuzte Linien zulassen Die Linien eines Musters können sich kreuzen oder berühren. Dies macht die Figuren deutlich komplexer und das Nachzeichnen schwieriger. Unter Umständen führen mehrere Linienführungen zum Ziel. Vorgegebene Muster Das Programm wird mit einer Reihe vorgegebener Muster ausgeliefert. Diese Muster weisen eine regelmäßige Struktur auf und haben einen Wiedererkennungswert, da sie meist bekannte geometrische Figuren darstellen. Neu erzeugte Muster Per Zufallsgenerator werden neue Muster erzeugt, die unregelmäßig sind und keinen Wiedererkennungswert besitzen. Größe Wählen Sie hier die Größe der nachzuzeichnenden Figuren/Linien. Hilfe Anfang vorgeben Hier kann man einstellen, ob der Anfang der zu zeichnenden Linie bereits vorgegeben ist (0-30%). Falsch gezeichnete Linie in rot Sobald man vom Weg abkommt, wird die bisher gezeichnete Linie rot. Dies vereinfacht das Zeichnen erheblich. Bei gewählter Punktevergabe werden deshalb, bei jedem Falschzeichnen 2 Punkte abgezogen. Vorgegebene Linie nicht verwenden: Es wird keine Linie vorgezeichnet. graue Linie: Die zu zeichnende Linie wird grau vorgezeichnet. Dies ist der einfachste Spielmodus, da die Linie nur nachgezeichnet werden muss. Dieser Modus dient in erster Linie zum Üben des Umgangs mit der Maus. Punkte: Es wird vorgegeben, durch welche Punkte die Linie führt. Punkte, nummeriert: Es wird vorgegeben, durch welche Punkte die Linie führt. Die Punkte sind durchnummeriert, so dass man daran auch die Reihenfolge der Punkte erkennen kann. Punkte Wählen Sie Punkte vergeben, wenn Punkte für das Spiel gezählt werden sollen. |
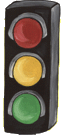 | 33. Ampel-SpielHierbei handelt es sich um eine Konzentrations- und Gedächtnisübung.Es leuchten nacheinander verschiedene Farben der Ampel auf, die dann aus dem Gedächtnis nachgeklickt werden müssen. Zu den einzelnen Einstellmöglichkeiten: Anzahl Anzahl der Lichter, die vorgespielt werden. 5x3 Lichter bedeutet: Es werden 5 Sequenzen von 3 Lichtern vorgespielt. Spielen bis zum ersten Fehler Wenn Sie diese Option wählen, leuchtet zunächst nur eine Farbe auf, die dann angeklickt werden muss, danach diese Farbe und eine weitere. Es kommen nacheinander immer mehr Lichter dazu, bis man einen Fehler macht. Dauer des Leuchtens Die Dauer des Leuchtens einer einzelen Farbe ist in 1/10 Sekunden einstellbar. Punkte Wählen Sie Punkte vergeben, wenn Punkte für das Spiel gezählt werden sollen. mit Sound Wenn Sie hier ein Häkchen setzen, wird zeitgleich mit dem Aufleuchten Töne unterschiedlicher Tonhöhe abgespielt. Anzahl Farben Wählen Sie hier, ob Sie mit 3 Farben wie bei einer richtigen Ampel oder mit 4 Farben spielen wollen. |
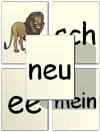 | 34. Silben-MahjongHierbei handelt es sich um eine Übung zur Verbesserung der visuellen und räumlichen Wahrnehmung.Außerdem wird das visuelle Erkennen von Buchstabenkombinationen und Morphemen trainiert. Die Übung erfordert etwas Ausdauer. Die Spielregeln Es müssen immer zwei gleiche Spielsteine vom Stapel entfernt werden. Es können nur solche Spielsteine ausgewählt werden, die sich nach links oder rechts herausschieben lassen. Sie dürfen nicht von anderen Spielsteinen blockiert sein. Das Spiel ist beendet, wenn alle Spielsteine entfernt sind oder wenn es keine weiteren Züge mehr gibt. Zu den einzelnen Einstellmöglichkeiten: Inhalt Wählen Sie hier den Inhalt der Spielsteine: - einzelne Buchstaben - Buchstaben-Kombinationen - Doppelvokale und -konsonanten - Vor- und Endsilben - Wortstämme Wahlweise können alle Inhalte auch mit Großschreibung kombiniert werden. Bilder dienen zur Auflockerung und vereinfachen das Spiel 3D-Darstellung Bei der 3D-Darstellung werden die Spielsteine räumlich korrekt dargestellt. Wenn Sie dies ausschalten, werden die übereinanderliegenden Steine durch eine perspektivische Darstellung angedeutet. Wählen Sie die Darstellung, mit der der Schüler besser zurechtkommt. Die 3D-Darstellung funktioniert nur bei DirectX-fähigen Grafik-Karten, ansonsten wird automatisch auf die 2D-Darstellung umgeschaltet. Punkte Wählen Sie Punkte vergeben, wenn Punkte für das Spiel gezählt werden sollen. |
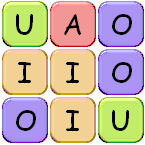 | 35. VokalquadrateDiese Übung trainiert das visuelle Vorstellungsvermögen und das logische Denken.Man muss versuchen, möglichst große Blöcke von Quadraten mit gleichen Vokalen wegzuklicken. Die möglichen Züge werden durch helle Quadrate hervorgehoben, die erscheinen sobald man mit der Maus über die Quadrate fährt. Zum Wegklicken sind mindestens zwei Quadrate notwendig. Das Spiel ist zu Ende, wenn alle Quadrate entfernt sind oder wenn es keine gültigen Züge mehr gibt. Zu den einzelnen Einstellmöglichkeiten: Größe Hier können Sie die Größe des Quadrat-Matrix einstellen von 8 (sehr einfach) bis 18 (schwierig). Punkte Wählen Sie Punkte vergeben, wenn Punkte für das Spiel gezählt werden sollen. Je größer der Block, den man wegklickt, desto mehr Punkte gibt es. |
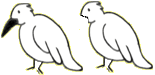 | 36. Fehler-Bilder(nur Profi- und Schulversion)Hierbei handelt es sich um eine Konzentrationsübung, die den meisten Kindern viel Spaß bereitet. Die beiden Bilder, die zu sehen sind, unterscheiden sich an mehreren Stellen durch eine Kleinigkeit. Alle Unterschiede müssen mit der Maus angeklickt werden. Zu den einzelnen Einstellmöglichkeiten: Anzahl Unterschiede Anzahl der Unterschiede, die gefunden werden müssen. Schwierigkeitsstufe Wählen Sie leicht, mittel oder schwer, je nachdem wie schwer die Unterschiede zu finden sein sollen. Punkte Wählen Sie Punkte vergeben, wenn Punkte für das Spiel gezählt werden sollen. |
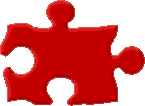 | 37. Puzzle(nur Profi- und Schulversion)Hierbei handelt es sich um eine Konzentrationsübung. Außerdem wird die visuelle Wahrnehmung und die Hand-Auge-Koordination geübt. Zu den einzelnen Einstellmöglichkeiten: Bild Zufällig wählen: Es wird für jedes Spiel zufällig ein Bild ausgewählt. Bestimmtes Bild. Wählen Sie aus der Liste der Bilder das Bild aus, das Sie puzzeln möchten. Größe Wählen Sie die Anzahl der Teile, in die das Puzzle zerlegt werden soll. Dies ist nur eine ungefähre Angabe. Wie viele Teile es genau werden, hängt vom Format des Bildes ab. Puzzle-Teile Klassische Form: Die Puzzle-Teile sehen aus, wie bei einem normalen Puzzle. Moderne Form: Die Kanten der Puzzle-Teile bestehen aus Dreiecken, Quadraten und Halbkreisen. Puzzle-Muster auf der Ablage zeigen: Die Umrisse der einzelnen Puzzle-Teile werden auf der Ablage angezeigt. Dadurch wird das Puzzeln einfacher. Nur richtige Positionen erlauben: Man kann die Puzzle-Teile nur auf die jeweils richtige Position ziehen. Versucht man ein Puzzle-Teil auf einer falschen Position abzulegen, springt es wieder zurück. Auch durch diese Einstellung wird das Puzzeln einfacher. Vorlage anzeigen: Das Bild wird als Vorlage oben links angezeigt. Durch diese Einstellung wird das Puzzeln einfacher. |
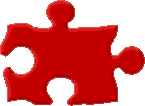 | 38. Eigene PuzzlesSie können beliebig viele eigene Puzzles erstellen.Zur Definition eines neuen Puzzles wählen Sie den Menüpunkt Daten/Puzzles. Betätigen Sie den Schalter Neues Puzzle und geben Sie eine Überschrift sowie den Dateinamen der Bilddatei ein. Dann drücken Sie den Schalter Speichern. Ihre neues Puzzle ist nun gespeichert und kann verwendet werden. Weitere Hinweise Statt den Dateinamen direkt einzugeben, können Sie auch die Schaltfläche Durchsuchen anwählen. Daraufhin erscheint ein Dateiauswahldialog, mit dessen Hilfe Sie sich ihre Datei suchen können. Es werden folgende Bildformate unterstützt: Windows®-Bitmap (BMP), GIF und JPG. Achten Sie darauf, dass die Bilddatei, die Sie auswählen permanent vorhanden ist, sich also z.B. nicht auf einem Wechseldatenträger befindet. Kopieren Sie ansonsten ggf. vorher die Datei auf Ihre Festplatte. Netzwerkbetrieb: Achten Sie darauf, dass der Pfad Ihrer Datei von jedem Rechner aus zugänglich ist und dass immer derselbe Laufwerksbuchstabe verwendet wird. Größe der Datei: Die Bildgröße sollte ungefähr der Bildschirmauflösung entsprechen. Das Programm skaliert das Bild zwar immer auf die richtige Größe, aber bei sehr großen Bildern wird die Bearbeitungszeit bei der Berechnung des Schnittmusters länger. |
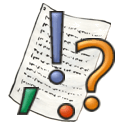 | 39. Textarbeit(nur Profi- und Schulversion)Bei der Textarbeit können mit Hilfe von Diktat-Texten verschiedene Rechtschreib- und Grammatik-Themen bearbeitet werden. wenn Sie im Besitz des Grammatiktrainers sind: - Satzzeichen - Wortarten - Groß/- Kleinschreibung außerdem, sofern Sie auch im Besitz des Klex-Programms sind: - Einsetzen von fehlenden Buchstaben Diese Themen könne auch in beliebiger Kombination bearbeitet werden. Zu den einzelnen Einstellmöglichkeiten: Spielmodus: eigene Aufgabe Wählen Sie diese Option, wenn Sie die Aufgabe selber konfigurieren wollen. Sie können alle nachfolgend aufgeführten Einstellungen selber bestimmen. Diktatauswahl Hier können Sie bestimmen, welche Diktate in der Übung verwendet werden. Sie können ein Diktat auswählen oder zufällige Auswahl einstellen. Anzahl Durchgänge Stellen Sie hier ein, wie oft die Übung wiederholt werden soll. Ist die eingestellte Anzahl der Durchgänge erreicht, wird das Übungsprotokoll angezeigt. Wortarten Wählen Sie hier die Wortarten, die geübt werden sollen. Der Eintrag andere bewirkt folgendes: Wörter, die nicht zu einer der anderen ausgewählten Wortarten gehören, werden in dieser Kategorie zusammengefasst. Beispiel: Sie wählen Substantive und andere. Das Wort Baum kommt zu den Substantiven. Die Wörter gehen, schön, der, aber kommen in die Kategorie andere. Satzzeichen Wählen Sie hier die Satzzeichen, die geübt werden sollen. Beim Komma können Sie differenzieren, um welche Art Komma es sich handelt: Komma für die Aufzählung, grammatisches Komma und Komma für die Wörtliche Rede. Rechtschreibung Wählen Sie hier die Kategorien, die geübt werden sollen. Sinnvoll ist häufig eine bestimmte Kombination von Kategorien Beispiel: Auslaut d/Auslaut t, Hund/Hut. Außerdem gibt es Kategorien, die klanggleich sind aber trotzdem unterschiedlich geschrieben werden, z.B. ck/k. Die wichtigsten Kategorien sind: d/t/dt, g/k, p/b, ä/e, ck/k, tz/z, v/w/f,s/ss/ß Position der Satzzeichen markieren Wenn Sie diese Option wählen, wird an die Stelle, an die ein Satzzeichen gehört, ein leerer Rahmen vorgegeben. Die vereinfacht die Übung stark, weil man die Position der Satzzeichen nicht mehr selber bestimmen muss. Nur Großbuchstaben verwenden, wenn mit Substantiven Diese Einstellung sollte normalerweise verwendet werden, da die Substantive ansonsten zu leicht zu erkennen sind. Spielmodus: Aufgabe auswählen Wenn Sie diese Option wählen, werden alle fertig vordefinierten Aufgaben zum Thema Textarbeit aufgelistet. Wählen Sie eine oder mehrere Aufgaben aus der Auswahlliste. Die Parameter der Aufgaben sind nun fest vorgegeben. Klassenstufe Klassenfilter für die vordefinierten Aufgaben. Wählen Sie eine oder mehrere Klassenstufen. Siehe auch: Konfiguration der Aufgaben Erstellen einer Übungsvorlage Erstellen von Arbeitsblättern zum Drucken Lerntherapeutischer Hintergrund Grammatik |
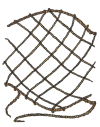 | 40. Partner-Übungen im Tintenklex-NetzwerkSchüler an einem anderen Rechner wählenDieser Dialog erscheint, wenn eine Partner-Übung ausgewählt wird. Es erscheint eine Liste von allen Kindern, die zur Zeit online sind. Wählen Sie aus dieser Liste einen Schüler aus, mit dem Sie spielen möchten und drücken Sie auf Ok. Wenn zur Zeit niemand online ist, ist die Liste leer. In diesem Fall haben Sie folgende Möglichkeiten. 1. Warten bis jemand online geht. Dabei ab und zu den Schalter Liste jetzt aktualisieren betätigen. 2. Den Piepton einschalten. Die Liste aktualisiert sich dann alle paar Sekunden von selbst. Sobald jemand online ist, fängt der Rechner an zu piepen. 3. Auf Abbruch gehen und die Übung beenden und zunächst etwas anderes spielen. Sie selbst sind jetzt online und für andere Spieler sichtbar. Wenn jemand mit Ihnen spielen will, erhalten Sie eine Meldung. Sie bleiben solange online, bis Sie das Programm beenden oder im Hauptmenu unter Internet den Punkt Tintenklex-Netzwerk: Ausloggen wählen. Wenn sehr viele Kinder in der Liste sind und Sie mit einem bestimmten Partner spielen wollen, haben Sie die Möglichkeit zu suchen. Geben Sie dazu im Suchfeld den Namen und /oder den Ort desjenigen ein, den Sie suchen. Es werden dann die entsprechenden Einträge herausgefiltert. Groß-/Kleinschreibung spielt dabei keine Rolle. |
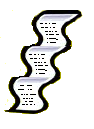 | 41. Wortlisten anpassenIm Dialog zum Anpassen einer bestehenden Wortliste befinden sich zwei Listen. Die Liste links enthält alle vorhandenen Wörter. In der rechten Liste erstellen Sie Ihre individuelle Wortliste. Benutzen Sie dazu die vier Schaltflächen mit den Pfeilen um die Wörter zwischen den Listen hin- und her zu schieben. Der doppelte Pfeil bedeutet, dass alle Wörter in der Liste verschoben werden. Der einfache Pfeil bedeutet, dass nur die markierten Wörter verschoben werden.Um die Auswahl in der Liste links einzuschränken, können Sie die Schaltfläche Filtern betätigen (siehe Kapitel Filtern von Wörtern). Um wieder die komplette Liste zu sehen, betätigen Sie die Schaltfläche Filter Aufheben. Zum Ausdruck der Wortliste, oder um die Wortliste mit einer anderen Software weiter zu bearbeiten, klicken Sie die Liste mit der rechten Maustaste an und wählen Sie im darauf erscheinenden Menü Kopieren. Die komplette Wortliste befindet sich dann in der Zwischenablage und kann in anderen Programmen (Word, Notepad, usw.) eingefügt und weiterverarbeitet werden. Sie können die Darstellungsform der Wörter in der Liste ändern, so dass Sie die Wörter auch mit Silbentrennung, im Plural, in Großbuchstaben oder als Lückentext ausdrucken können. Klicken Sie dazu die Liste mit der rechten Maustaste an und wählen Sie die entsprechende Darstellungsform. |
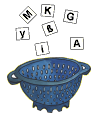 | 42. Filtern von WörternSie können Ihre Wortliste nach verschiedenen Kriterien filtern, z.B. nach der Schreibweise des Wortes selbst, nach der Anzahl der Silben oder der Buchstaben, der Wortart, der Klassenstufe, ob das Wort ein Plural-Wort oder ein Gegenteilwort ist, ob es Bild oder Ton besitzt oder welcher Kategorie es angehört, usw.Beispiele: nach Wort: A-K, alle Wörter, von a-k *Ä*, alle Wörter, die ein Ä enthalten *TZ, alle Wörter, die auf tz enden ?T*, alle Wörter, die an zweiter Stelle ein t haben nach Silben: 1-2, 1 bis zweisilbige Wörter 2-, alle Wörter die mindestens 2 Silben haben -3, alle Wörter bis drei Silben Wenn Sie mehrere Kriterien wählen, müssen alle Bedingungen erfüllt sein. Der Filterausdruck, der sich durch Ihre Wahl ergibt, wird ganz unten angezeigt. Sie können diesen Filterausdruck auch direkt bearbeiten, indem Sie selbstdefiniert anklicken. Dadurch haben Sie noch mehr Möglichkeiten, bestimmte Wörter herauszufiltern. Beispiele: SYL=*IE* & SYL#*IEH* & WORD#*IEREN alle Wörter, die in einer Silbe ie enthalten und die in keiner Silbe ieh enthalten und die nicht auf ieren enden. Dies wäre eine sinnvolle Bedingung für Wörter mit Dehnung ie, abgegrenzt von den Wörtern mit Dehnung ieh und den häufigen Wörtern, die auf ieren enden. (WORD=*Ä*|WORD=*Ö*|WORD=*Ü*)&LETTERS=2- alle Wörter, die einen Umlaut enthalten, aber keine einzelnen Umlaute. erlaubte Zeichen sind: & und -Bedingung, | Oder-Bedingung () Klammerung ! NOT, logische Umkehr = Bedingung muss erfüllt sein # Bedingung darf nicht erfüllt sein Siehe auch: Liste der Filterbedingungen im Anhang |
43. Rechtschreibtest und StatistikMit das Wichtigste an jeder Fördermaßnahme ist, dass die Ergebnisse überprüfbar sind. Deshalb ist das KLEX-Programm mit einem fortlaufenden Rechtschreibtest ausgestattet. Fortlaufend bedeutet, dass es jeden Monat einen neuen Test gibt, der sich in der Schwierigkeit genau der Klassenstufe und dem voranschreitenden Schuljahr anpasst.Ein Schüler, der sich im Vergleich zum Klassendurchschnitt weder verbessert noch verschlechtert, wird bei diesem Test immer die gleiche Prozentzahl erreichen, obwohl seine absolute Rechtschreibleistung natürlich wie bei allen Kindern zunimmt. Ein Lernerfolg hat sich also dann eingestellt, wenn die Fehlerquote nach unten geht. Dieser Test wurde mit Hilfe unserer Anwender im Internet kalibriert (=eingestellt). Das Durchschnittsergebnis bleibt gleichmäßig bei etwa 30% Fehlerquote. Sofern der Rechtschreibtest für den aktuellen Monat noch nicht abgeschlossen ist, fragt KLEX bei Programmstart, ob der Rechtschreibtest gestartet werden soll. Der Test muss nicht jedes Mal zwingend bis zum Ende durchgeführt werden. Wird er abgebrochen oder gar nicht erst gestartet, wird beim nächsten Mal weitergemacht, solange bis alle Wörter für den laufenden Monat abgearbeitet sind. Bei der statistischen Auswertung werden grundsätzlich zwei Bereiche unterschieden: 1. Der Rechtschreibtest, die Auswertung in diesem Bereich erkennen Sie an den roten Zahlen. Nur diese Statistik enthält eine Aussage über die Rechtschreibleistung Ihres Kindes im Vergleich zu anderen Kindern und im Vergleich zu sich selbst, weil die Testbedingungen immer gleich sind. 2. Die Auswertung von geschriebenen Ergebnissen in allen anderen Bereichen, sofern es sinnvoll ist. Dass diese Statistik gefüllt wird, erkennen Sie bei der Konfiguration an einem kleinen Pfeil vor dem Statistik-Symbol. Bitte beachten Sie, dass diese Statistik keine Aussage über die Rechtschreibleistung ihres Kindes macht, dazu sind die Bedingungen durch die vielen Einstellmöglichkeiten bei den Übungen zu unterschiedlich. Die Statistik gibt jedoch wertvolle Hinweise auf die Fehlerschwerpunkte und gestattet es Ihnen, die Übungen gezielter zu konfigurieren. Bei einigen Übungen wird die Statistik ausgewertet, um häufig falsch geschriebene Wörter häufiger zu üben. Einzelwortstatistik Hier wird jedes einzelne Wort aufgelistet, das im gewählten Zeitraum geschrieben wurde. Aufgelistet werden, wie oft das Wort geschrieben wurde, wie oft davon falsch, die Fehlerquote, die sich daraus ergibt, wann das Wort zuletzt geschrieben wurde, und das letzte Ergebnis. In der Summenzeile sehen Sie all diese Ergebnisse für alle erfassten Wörter zusammengefasst. Die Rechtschreibleistung Ihres Kindes erkennen Sie an der rot geschriebenen Fehlerquote in der Summenzeile (unten rechts). Sie können die Liste nach Fehlerquote, nach Fehlerhäufigkeit und nach Übungshäufigkeit sortieren. Sie können auch einen älteren Erfassungszeitraum wählen, wenn Sie sehen wollen, wie die Einzelwortstatistik früher ausgesehen hat. Fehlerschwerpunkte Bei jeder Falscheingabe eines Wortes führt die Software eine Fehleranalyse durch, um die Fehlerschwerpunkte zu bestimmen. Dabei werden auch mehrere Fehler pro Wort berücksichtigt. Beispiel farad statt Fahrrad ergibt die Fehler Groß-/Kleinschreibung, Dehnung h vergessen und Buchstabe vergessen. Die Statistik liefert alle gefundenen Fehlerschwerpunkte, das letzte Auftreten, die absolute Häufigkeit und die Häufigkeit in Prozent in Bezug auf alle Fehler. Alternative Schreibweisen von Wörtern werden berücksichtigt, z.B. Ski/Schi, Silvester/Sylvester, Soße/Sauce, eklig/ekelig. Die alte Rechtschreibung, z.B. Delphin statt Delfin, wird jedoch nicht akzeptiert. Die Ermittlung der Fehlerschwerpunkte dient als Grundlage einer gezielten Förderung. Entwicklung Hier sehen Sie die zusammengefassten Ergebnisse der Einzelwortstatistik über mehrere Erfassungszeiträume hinweg. Angegeben werden der Zeitraum, die häufigsten Fehler, die Gesamtzahl der erfassten Wörter, die aufgetretenen Fehler und die Quote, die sich daraus ergibt, jeweils getrennt für den Rechtschreibtest und für die sonstigen Bereiche. In der roten Spalte ganz rechts sehen Sie die Entwicklung der Rechtschreibleistung ihres Kindes. Sie können den von/bis Zeitraum der Statistik frei wählen. Entwicklungsbericht Sie können die Inhalte der Statistik in einem Bericht zusammenfassen und dann über die Zwischenablage in eine andere Software übertragen. Wählen Sie dazu aus, welche Listen der Bericht enthalten soll. Weitere Hinweise Statistikwirksam ist immer das zuerst geschriebene und mit Return bestätigte Wort. Korrekturen und weitere Fehler die sich dadurch ergeben, werden ignoriert. Zum Ausdruck der Listen benutzen Sie bitte die rechte Maustaste (siehe Kapitel Erstellen von Arbeitsblättern zum Drucken). Sie können Sie einstellen, ob Sie die Statistik monatlich, pro Quartal, halbjährlich oder jährlich auswerten wollen. | |
44. Tabellen mit SortierungAn einigen Stellen im Programm, insbesondere in der Statistik, finden Sie Tabellen, die Sie selber sortieren können.Klicken Sie dazu einen Begriff in der Überschrift der Tabelle an. Die Tabelle wird nun nach diesem Kriterium sortiert. Beim wiederholten Klick auf denselben Eintrag wird die Sortierrichtung umgekehrt. Der kleine schwarze Pfeil zeigt das Sortierkriterium und die Sortierrichtung an. | |
 | 45. SchülerdatenWird ein neuer Schüler aufgenommen, werden alle erforderlichen Daten wie Geburtsdatum/Alter, Klassenstufe, Junge/Mädchen nacheinander abgefragt. Um die Daten später einzusehen und zu ändern, kann der Menüpunkt Schülerdaten aufgerufen werden. Es werden dann die Daten des aktuellen Schülers angezeigt.Passwörter (nur Profi- und Schulversion) Sie können für jeden Schüler ein Passwort vergeben. Dies verhindert, dass Schüler sich für jemand anderes ausgeben und auf diese Weise Statistiken verfälschen. Gehen Sie dazu in das Zusatzprogramm Klexmix und dort unter Bearbeiten > Erweiterte Einstellungen und aktivieren Sie dort den Passwort-Schutz. Sobald der Passwort-Schutz aktiviert ist fragt das Programm bei der Neuaufnahme nach einem persönlichen Passwort. Sie können das Passwort auch nachträglich bei den Schülerdaten ändern. Hat ein Schüler sein Passwort vergessen, können Sie im Klexmix bei den Schülerdaten das Passwort im Klartext abrufen. Klassenverbände (nur Profi- und Schulversion) Sie können die Schülerliste auch in Klassenverbände aufteilen. Gehen Sie dazu in das Zusatzprogramm Klexmix. Betätigen Sie dort die Schaltfläche Neue Klasse und geben Sie dann den Namen der Klasse ein. Wiederholen Sie den Vorgang für alle Klassen, die Sie anlegen möchten. Sobald mindestens eine Klasse angelegt ist, fragt das Programm bei der Neuaufnahme die Klassenzugehörigkeit ab. Selbstverständlich können Sie die Klassenzugehörigkeit auch in den Schülerdaten ändern. Sie können aber auch im Klexmix die Schüler per Drag and Drop zwischen den Klassen hin- und herschieben. Nach der Anlage der Klassenverbände erscheint bei Programmstart ein erweiterter Dialog zur Schülerauswahl, mit dem durch das Anklicken der Klasse eine schnellere Auswahl möglich ist. Persönliche Einstellungen Einige Einstellungen wurden aus der Übungskonfiguration entfernt. Diese Einstellungen kann man jetzt einmal zentral für jeden Schüler einstellen. Sie gelten dann für alle Übungen. In der Übungskonfiguration gelangt man über den Schulranzen in diese schüler-spezifischen Einstellungen. Zu den Einstellungen gehören: - die Schriftart - akustisches Feedback - Statistik einsehbar für den Schüler - Geschwindigkeit der fleißigen Biene (nur Grammatiktrainer) Rechtschreibung In den Schreib- und Leseprogrammen kann man außerdem einige spezifische, die Rechtschreibung betreffende Einstellungen vornehmen: - Zusammenfassung von Doppelbuchstaben zu einem Buchstaben (au,ei,äu,eu,st,sp,ch,sch,..) - ABC-Schütze: welche Buchstaben kann der Schüler schon? in der Übungskonfiguration kann dann über die Kategorie ABC-Schütze die Auswahl auf die Wörter beschränkt werden, die nur aus Buchstaben bestehen, die der Schüler schon beherrscht. |
 | 46. Hausaufgaben und Einzelschülerexport(nur Profi- und Schulversion)Das Programm ist mit einer komfortablen Hausaufgabenfunktion ausgestattet. Um Hausaufgaben zu erstellen gehen Sie bitte wie folgt vor: 1. Konfigurieren Sie die Übungen. die der Schüler zu Hause machen soll. 2. Rufen Sie den Menüpunkt Hausaufgaben exportieren auf. Das Programm leitet Sie jetzt die nächsten Schritte durch den Vorgang. 3. Entscheiden Sie sich für die Form des Exports: Email oder Datenträger (z.B. USB-Stick) 4. Wenn sie die Daten verschlüsseln wollen, geben Sie hierfür ein Passwort ein. 5. Bestätigen Sie die Email-Adresse des Schülers oder geben Sie eine neue Email-Adresse ein. 6. Das Programm zeigt Ihnen den vorgefertigten Email-Text. Fügen Sie Ihre persönlichen Anmerkungen hinzu. 7. Mit OK bestätigen, die Email wird über den Tintenklex-Server*) versendet. Der Schüler, der zu Hause die Email empfängt muss folgendes tun: 1. Den Email-Anhang (Datei mit der Endung *.klx) öffnen. Das Klex-Programm startet automatisch. 2. Als Hausaufgaben importieren auswählen. 3. Datenimport bestätigen 4. Übungen, wie gewünscht durchführen. 5. Menüpunkt Ergebnisse exportieren aufrufen. Das Programm leitet Sie jetzt die nächsten Schritte durch den Vorgang. 6. Entscheiden Sie sich für die Form des Exports: Email oder Datenträger (z.B. USB-Stick) 7. Wenn Sie die Daten verschlüsseln wollen, Passwort bestätigen oder neues Passwort eingeben. 8. Email-Adresse bestätigen oder neu eingeben. 9. Das Programm zeigt Ihnen den vorgefertigten Email-Text. Fügen Sie Ihre persönlichen Anmerkungen hinzu. 10. Mit OK bestätigen, die Email wird über den Tintenklex-Server*) versendet. Auf dem Rechner, auf dem Sie die Ergebnisse einlesen wollen: 1. Den Email-Anhang (Datei mit der Endung *.klx) öffnen. Das Klex-Programm startet automatisch. 2. Als Ergebnisse importieren auswählen. 3. Datenimport bestätigen 4. Statistik/Rechtschreibtest usw. des Schülers ansehen, um zu überprüfen, was er gemacht hat. *) Emails werden über den Tintenklex-Server versendet. Der Vorteil für Sie liegt darin, dass Sie auf Ihrem Rechner keinen eigenen Email-Client installieren müssen. Beim Exportieren werden alle Daten eines Schülers, die Übungseinstellungen, alle Ergebnisse, Statistiken, usw. in verschlüsselter Form übertragen. Da die Übungseinstellungen mit übertragen werden, kann man diese Funktion auch zum Übermitteln von Hausaufgaben verwenden. Export als Datei Bei dieser Form des Exports wird eine Datei erzeugt. Diese Datei können Sie mittels eines Wechseldatenträgers (Diskette, USB-Stick, o.ä.) an eine andere Person weitergeben. Die Datei wird verschlüsselt und kann nur mit Hilfe des von Ihnen vergebenen Passworts wieder entschlüsselt werden. Export als Email Bei dieser Form des Exports wird eine Email mit der Schülerdaten-Datei als Anhang verschickt. Der Empfänger der Email kann die Daten durch Öffnen des Anhangs in sein Tintenklex-Programm einlesen. Die Datei wird verschlüsselt und kann nur mit Hilfe des von Ihnen vergebenen Passworts wieder entschlüsselt werden. Beim Importieren werden die kompletten Daten eines Schülers inklusive aller Einstellungen und Ergebnisse eingelesen. Sie können wählen, ob Sie den Schüler neu anlegen wollen oder ob die Daten mit den Daten eines bereits vorhandenen Schülers zusammengeführt werden sollen. |
47. BenutzerdatenName *): Geben Sie hier die entsprechenden Namen ein, z.B. den Namen Ihrer Schule, Ihres Instituts oder Ihren Familiennamen.Wenn Sie Daten im Internet zum Tausch anbieten, z.B. Vokabellisten oder Diktate, erscheint dieser Name und der Ort in der Spalte Besitzer. Ort *): Geben Sie hier den Ort ein. Land: Wählen Sie hier das Land, dessen Rechtschreibregeln gelten sollen. Insbesondere relevant für die Schweizer Rechtschreibung: kein scharfes s (esszett,ß) Bundesland: Wählen Sie hier Ihr Bundesland für den Ferienkalender. Datenschutzhinweis Die mit *) gekennzeichneten Daten werden angezeigt, wenn Sie mit anderen Benutzern im Tintenklex®-Netzwerk Daten tauschen wollen. Wenn Sie nicht wollen, dass dort ihre wahre Identität zu sehen ist, können Sie auch ein Pseudonym verwenden. Eine dauerhafte Speicherung der Daten im Tintenklex®-Netzwerk findet nicht statt. Ansonsten werden die eingegebenen Daten nur Programm-intern verwendet. Eine Übermittlung an Tintenklex® oder an Dritte ist ausgeschlossen. | |
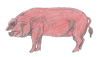 | 48. DatensicherheitDie veränderlichen Daten unserer Software, wie Schülerdaten, Einstellungen, die Ergebnisse des Rechtschreibtests und die statistischen Daten werden in einer Datenbank(DBase-Format) im Stammverzeichnis der Software abgelegt.Machen Sie regelmäßig Datensicherungen! Die Software ist dazu mit einer einfach zu bedienenden Datensicherungsfunktion ausgestattet. Wählen Sie für ihre Datensicherungsdatei einen beliebigen Dateinamen, vorzugsweise mit der Endung .klx, und speichern Sie diese Datei möglichst auf einem anderen Datenträger als dem Stammlaufwerk des Programms ab. Empfehlenswert ist z.B. das Speichern auf Diskette, oder das Speichern auf einem anderen Rechner, sofern sie über ein Netzwerk verfügen. |
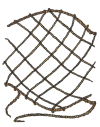 | 49. Netzwerkbetrieb(nur Schulversion)Alle Tintenklex®-Programme sind netzwerkfähig. Die Installation in einem Netzwerk bietet diverse Vorteile: - Sie installieren das Programm einmal auf einem Netzwerklaufwerk und können dann von allen Arbeitsstationen aus auf diese Installation zugreifen. Der Vorteil gegenüber der Installation auf Einzelrechnern ist, dass Sie nur einen Datenbestand verwalten, d.h. Sie können von jeder Station auf die Daten jedes Schülers zugreifen. - Sie können die Übungen vom Lehrer-PC aus konfigurieren und dann die Schüler von Ihren Plätzen aus üben lassen. Nach Übungsende können Sie wieder vom Lehrer-PC aus die Statistik der Schüler einsehen. - Die Schüler haben keinen Vollzugriff auf das Programm, sondern erreichen nur die Menüpunkte, die für Sie wichtig sind. Die Installations-CD hilft Ihnen bei der Einrichtung Ihres Netzwerks. Gehen Sie mit der Installations-CD von Rechner zu Rechner. Nach der Eingabe der Seriennummer für die Schullizenz, können Sie wählen: 1. Normale Einplatz-Installation Wenn Sie das Programm nicht im Netzwerk verwenden wollen, können Sie mit einer Schullizenz auch beliebig viele Einzelinstallationen vornehmen. 2. Als Lehrer-Rechner einrichten und Daten auf Server kopieren Dies ist die Standardauswahl für den ersten Rechner, den Sie einrichten. Das Programm wird auf den Server kopiert. Auf dem Rechner werden alle Einträge und Symbole erzeugt, die zum Betrieb als Lehrer-Rechner notwendig sind. Normalerweise werden die Daten auf einen separaten Server kopiert. Es ist aber auch möglich, den Server selbst als Lehrer-PC zu nutzen. 3. Nur Daten auf Server kopieren Dies macht z.B. Sinn, wenn Sie sich direkt am Server befinden. Es werden keine Symbole erzeugt. 4. Nur als Lehrer-Rechner einrichten Funktioniert nur, wenn an einem anderen Rechner bereits Punkt 2 oder Punkt 3 ausgeführt wurde. Auf dem Rechner werden alle Einträge und Symbole erzeugt, die zum Betrieb als Lehrer-Rechner notwendig sind. Es können beliebig viele Lehrer-PCs eingerichtet werden! 5. Nur als Schüler-Rechner einrichten Funktioniert nur, wenn an einem anderen Rechner bereits Punkt 2 oder Punkt 3 ausgeführt wurde. Auf dem Rechner werden alle Einträge und Symbole erzeugt, die zum Betrieb als Schüler-Rechner notwendig sind. Bitte unbedingt beachten: 1. Wenn erwünscht, erstellen Sie im Zusatzprogramm KLEXMIX Klassenverbände und schalten Sie unter Bearbeiten/Erweiterte Einstellungen den Passwort-Schutz ein. 2. Wenn Sie mehrere Programme installieren (z.B. Klex + Hexenklex), immer in dasselbe Verzeichnis installieren! 3. An den Schüler-PCs darf keine normale Installation über die CD erfolgen. Ist bereits eine erfolgt, muss vorher deinstalliert werden. Dies gilt auch für Demo-Versionen. 4. Nach der Installation muss im Datenverzeichnis ein Lese- und Schreibzugriff für alle Benutzer bestehen. 5. Für den Netzwerkbetrieb ist sowohl eine Installation auf einem Server, als auch eine Installation auf einem lokalen Laufwerk mit anschließender Verzeichnis-Freigabe möglich. Im zweiten Fall sollten Sie bei einigen Windows®-Versionen (z.B. Vista®, Windows 7®) nicht ins Programme-Verzeichnis installieren, sondern z.B. nach C:\tintenklex11. Lesen Sie hierzu auch unbedingt das Kapitel Datensicherheit. |
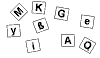 | 50. SchriftartenDie Software ist standardmäßig mit zwei Schriftarten ausgestattet, mit einer normalen Druckschrift und einer geschriebenen Druckschrift. Bei allen Übungen können Sie eine dieser Schriftarten wählen. Die Einstellung bleibt für jedes Kind und jede Übung individuell gespeichert.Es ist auch eine Schreibschrift vorgesehen. Diese Schriftart ist allerdings nicht im Lieferumfang enthalten. Um Sie zu verwenden, müssen Sie auf ihrem Rechner eine Schreibschrift installieren, die den Namen Lateinaus trägt. Es gibt für derartige Schriftarten(Fonts) Angebote im Internet. Sie können aber auch jeden anderen Font verwenden, dazu können Sie unter Einstellungen, die verwendeten Fonts für den jeweiligen Schrifttyp wählen. Verwendete Fonts Die Software sieht standardmäßig folgende Fonts vor: Druckschrift: Verdana geschriebene Druckschrift: Comic Sans MS Schreibschrift: Lateinaus(nicht im Lieferumfang enthalten) Für die Schreibschrift sollten Sie beachten, dass es zwar meistens installierte Schriften gibt, die wie Schreibschrift aussehen (meistens mit dem Wort Script im Namen), die aber im Allgemeinen wenig mit der lateinischen Ausgangsschrift zu tun haben, wie sie in der Schule verwendet wird. |
51. BildschirmtastaturBei allen Übungen, bei denen es sinnvoll ist, z.B. Kreuzworträtsel und Blitzlesen, kann alternativ zur normalen Tatstatureingabe die Bildschirmtastatur verwendet werden. Die Bildschirmtastatur wird durch das Symbol unten rechts ein- und ausgeschaltet. Im Gegensatz zur normalen Tastatur sind die Buchstaben auf der Bildschirmtastatur alphabetisch angeordnet, in der oberen Reihe die Großbuchstaben in der unteren Reihe die Kleinbuchstaben. Mit dem kleinen roten Pfeil kann die letzte Eingabe rückgängig gemacht werden. Die Buchstaben auf der Bildschirmtastatur können wahlweise angeklickt oder bei gedrückter Maustaste an ihre Position gezogen werden.Die Software merkt sich die Einstellung Bildschirmtastatur Ein/Aus für jedes Kind und für jede Übung. Gespeichert wird die Einstellung immer bei Übungsende. | |
 | 52. Ausdruck von ListenZum Ausdruck von Listen, z.B. in der Statistik oder bei den eigenen Wortlisten, können Sie die rechte Maustaste betätigen und den Menüpunkt Liste drucken wählen. Sie können auch den Inhalt der Liste in die Zwischenablage kopieren. Die Listen können dann in einem anderen Programm (Word, Notepad, usw.) eingefügt und weiter bearbeitet oder ausgedruckt werden. |
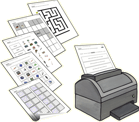 | 53. Erstellen von Arbeitsblättern zum Drucken(nur Profi- und Schulversion)Grundsätzlich alle Übungen, bei denen es Sinn macht, können in dem Zustand, in dem sie sich gerade auf dem Bildschirm befinden, ausgedruckt werden. Dies bietet die Möglichkeit, nach Belieben eigene Arbeitsblätter zu erstellen, die dann unabhängig vom Computer bearbeitet werden können. Zum Ausdruck betätigen Sie die runde Schaltfläche mit dem Druckersymbol auf der rechten Bildschirmseite. Sie können aber auch den Menüpunkt Ausdruck von Arbeitsblättern anwählen. Dann haben Sie eine komfortable Möglichkeit, einen ganzen Stapel von Übungen für den Ausdruck zusammenzustellen. Jede Übung kann im Hoch- oder Querformat ausgedruckt werden. Jeder Schüler bekommt einen eigenen Ordner für seine Arbeitsblätter. Sie können auch Übungen für die ganze Klasse ausdrucken. Dazu gehen Sie im Zusatzprogramm KLEXMIX in der Gesamtübersicht in den Ordner Arbeitsblätter zum Drucken direkt unter Ihrem Instituts- oder Klasseneintrag. Einfügen einer neuen Übung Betätigen Sie den Schalter Neue Übung oder Neu nach Vorlage. Dann bekommen Sie eine entsprechende Auswahl angezeigt. In der Auswahl können Sie nach folgenden Übungsschwerpunkten filtern: Lesen, Leseverständnis, Schreiben, Grammatik, Konzentration, Gedächtnis, auditive Wahrnehmung, visuelle Wahrnehmung, Addition/Subtraktion, Multiplikation/Division, Orientierung im Zahlenraum, Menge-/Zahlzuordnung, simultanes Erfassen von Zahlenmengen. Das Programm wird anfangs mit einem Satz Vorlagen ausgeliefert. Sie können selbst beliebig viele Übungsvorlagen hinzufügen. Ändern von bereits erstellten Übungen und Löschen Betätigen sie eine der Schaltflächen Beschreibung ändern, Konfiguration oder Löschen. Als Vorlage speichern Wenn Sie diese Schaltflächen betätigen, wird die ausgewählte Übung als Vorlage gespeichert, und kann dann auch bei anderen Schülern eingefügt werden. Wählen Sie zunächst Einzel- oder Sammeldruck. Beim Einzeldruck wird nur die markierte Übung gedruckt, beim Sammeldruck alle Übungen in der Liste. Es erscheint der übliche Druckdialog, in dem Sie noch Einstellungen für den Drucker vornehmen können. Wenn Sie im Sammeldruck nur bestimmte Übungen drucken wollen, können Sie dies über die Seitenzahlen einstellen. Wenn Sie die Übungen quer drucken wollen, brauchen Sie nicht im Druckdialog unter Einstellungen eine entsprechende Einstellung vornehmen. Das Programm erzeugt den Querdruck automatisch, auch bei normaler Druckereinstellung. Siehe auch: Erstellen einer Übungsvorlage |
 | 54. Einstellungen für den Ausdruck von KarteikartenWählen Sie hier das Karteikartenformat, die Schriftart und den Inhalt Ihrer Karteikarten.Karteikartenformat Es werden mehrere übliche Formate angeboten. Das Format Visitenkarten passt genau zu Visitenkarten von Avery Zweckform C32015. Inhalt Wählen Sie die Inhalte, die mit auf die Karteikarte sollen. Die Anordnung erfolgt automatisch. Rahmen Wenn Sie Ihre Karteikarten nicht ausschneiden wollen, sondern eine bereits vorhandene Perforation verwenden, ist es sinnvoll ohne Rahmen zu drucken. |
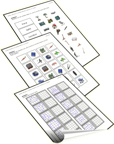 | 55. Erstellen einer ÜbungsvorlageGehen Sie in die Konfiguration für die entsprechende Übung und nehmen Sie alle Einstellungen für die Übungsvorlage vor. Dann betätigen Sie die Schaltfläche Speichern als Vorlage. Sie können nun noch eine Kurzbeschreibung und eine genaue Beschreibung der Übung eingeben. Die Übung erscheint später mit der Kurzbeschreibung in der Auswahlliste. Wenn Sie keine Kurzbeschreibung eingeben, erzeugt das Programm automatisch eine Beschreibung anhand der gewählten Übungsparameter. Außerdem können Sie wählen, ob die Übung, wenn Sie später für einen bestimmten Schüler ausgewählt wird, an dessen Klassenstufe angepasst wird. Wenn Sie dies nicht ankreuzen, bleibt die Klassenstufe so, wie Sie sie beim Speichern eingestellt haben.Um die Vorlage später wieder abzurufen, gehen Sie in die Konfiguration für die entsprechende Übung und betätigen die Schaltfläche Vorlage holen. Die Vorlage, die Sie bei einem Schüler erstellt haben, können Sie natürlich auch bei allen anderen Schülern wieder verwenden. Das Programm wird anfangs mit einem Satz Vorlagen ausgeliefert. Sie können selbst beliebig viele Übungsvorlagen hinzufügen. Übungsvorlagen für das Drucken erstellen Sie direkt im Dialog für Erstellen von Arbeitsblättern zum Drucken(nur Profi- und Schulversion). |
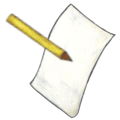 | 56. Wörter bearbeiten(nur Profi- und Schulversion)Das Programm wird mit rund 6000 Wörtern ausgeliefert. Trotzdem kann es einmal vorkommen, dass Sie weitere Wörter eingeben möchten, mit denen Sie üben möchten. Dieser Programmpunkt bietet Ihnen eine komfortable Möglichkeit, neue Wörter zu definieren oder bestehende Wörter zu ändern. Sie können die Silbentrennung, die Wortart, die Klassenstufe, den Plural sowie zugeordnete Lückentexte selbst definieren. Außerdem können Sie mit einem Bildverarbeitungsprogramm Ihrer Wahl, das zugeordnete Bild selbst gestalten. Oder Sie können das Wort mit einem Tonverarbeitungsprogramm Ihrer Wahl selbst vertonen(Bild- und Tonverarbeitungsprogramm gehören nicht zum Lieferumfang). Zur Neueingabe betätigen Sie den Schalter Neu und geben dann das neue Wort und alle gewünschten Zusatzparameter ein. Dann drücken Sie den Schalter Speichern. Ihr neues Wort ist nun gespeichert. Um Ihre Wörter in sinnvollen Übungsgruppen zusammenzustellen, sollten Sie zunächst eine eigene Kategorie definieren. Dann können Sie alle neuen Wörter dieser Kategorie zuordnen, indem Sie in der Kategorieliste die entsprechende Kategorie auswählen. Sie können einem Wort auch mehrere Kategorien zuordnen. Weitere Hinweise Bild und Ton Sie können das zugeordnete Bild und die Vertonung eines Wortes ändern. Klicken Sie dazu in das Bild bzw. auf das Lautsprechersymbol. Es wird das entsprechende Bild-/Tonverarbeitungsprogramm aufgerufen, das Sie unter Einstellungen definiert haben. Nachdem Sie die Daten in diesem Programm gespeichert haben, fragt das Programm, ob die geänderten Daten geladen werden sollen. Wenn Sie ja anklicken, werden die geänderten Daten ins Programm übertragen. Jetzt brauchen Sie nur noch zu speichern und die geänderten Daten bleiben dauerhaft dem ausgewählten Wort zugeordnet. Um wieder an die Originaldarstellung des Wortes zu gelangen, genügt es, das Häkchen bei Bild/Ton zu entfernen und wieder hinzuzufügen. Farben in der Wortliste schwarz: Normale, vom Programm vorgegebene Wörter. grau: Wörter mit der Klassenstufe "nicht verwendet". Diese Wörter tauchen normalerweise in den Übungen nicht auf, werden vom Programm aber für Spezialfälle benötigt, z.B. beim Rechtschreibtest. blau: Die von Ihnen eingegebenen Wörter. Wörter aus Datei einlesen Sie können Wörter aus einer beliebigen Text-Datei (Dateien mit der Endung .txt) einlesen. Es werden nur die Wörter zum Einfügen vorgeschlagen, die sich noch nicht im Programm befinden. So könnten Sie z.B. eine Liste mit Übungswörtern einscannen, vom OCR-Programm (wird meistens zusammen mit dem Scanner ausgeliefert) eine Text-Datei erzeugen lassen und diese dann einlesen. Oder Sie speichern ein Word-Dokument als Text-Datei ab und lesen diese dann ein. Silbentrennung Benutzen Sie zur normalen Silbentrennung den Bindestrich. Um die Silbentrennung von einem im Wort vorhandenen Bindestrich zu unterscheiden, wird das Zeichen ~ ausgegeben. Eine besondere Bedeutung hat der senkrechte Strich: Benutzen Sie den senkrechten Strich, um Silben zu trennen, die auch Wortteile sind. Beispiel: Fahr|rad statt Fahr-rad. Dies zeigt dem Programm an, dass es sich hier nicht um eine Dopplung r handelt, wie z.B. beim Wort ir-ren. Sprechsilben Seit Einführung der Rechtschreibreform hat sich die Silbentrennung mehrfach geändert. Bei der letzten Änderung wurde die Trennung von einzelnen Vokalen am Wortanfang wieder abgeschafft. Beispiel: vor der Rechtschreibreform: Ofen nach der Rechtschreibreform: O-fen nach Änderung der Rechtschreibreform: Ofen Da die Trennung von einzelnen Vokalen aber der natürlichen Wortgliederung entspricht, kann es durchaus sinnvoll sein, diese Silbentrennung für bestimmte Übungen weiter zu verwenden. Gerade bei legasthenen Kindern ist es oft sinnvoll nach Sprechsilben zu trennen. Daher haben wir eine Einstellmöglichkeit geschaffen, um zwischen den verschiedenen Trennmöglichkeiten hin- und herzuschalten (grammatische Silbentrennung/Sprechsilben). Morpheme Bei der Verwendung von Morphemen wird ein Wort in maximal 3 Bestandteile aufgeteilt. Die Vorsilbe (Präfix), den Wortstamm und die Endung(Suffix). Beispiel: Ver-spät-ung. Nicht bei allen Wörtern ist eine Aufteilung in alle 3 Bestandteile möglich. Der Grundgedanke bei den Morphemen ist, dass man die insgesamt sehr große Menge an zu lernenden Wörtern ersetzt durch die überschaubare Menge an Vorsilben, Wortstämmen und Endungen. Wenn Sie die Morpheme bearbeiten wollen, klicken Sie auf die entsprechende Schaltfläche. Es erscheint ein Dialog, in dem Sie die Aufteilung in Präfix, Wortstamm und Suffix vornehmen können. Ähnlich wie die Silbentrennung können Sie Morpheme bei fast allen Übungen als Darstellungsform auswählen. Alternative Wenn es mehrere zulässige Schreibweisen gibt (z.B. Ski, Schi), kann dies hier eingetragen werden. Wörter mit Plural Geben Sie hier bei Substantiven den Plural ein. Folgende Zeichen haben eine besondere Bedeutung: -: es existiert kein Plural zu diesem Substantiv (z.B. Sand) =: der Plural lautet gleich wie der Singular (z.B. Bäcker) Häufigkeit Relevant für die Liste der häufigsten Fehlerwörter. Suchen Geben Sie hier das zu suchende Wort ein, die Liste scrollt noch während der Eingabe an die richtige Position. Blaues Buch (Wörterbuch) Wenn sie eine dieser Schaltflächen betätigen, wird die Standard-Aktion für den Wörterbuchaufruf durchgeführt, die Sie unter Einstellungen Wörterbücher verändern können. Wenn Sie die Schaltfläche mit der rechten Maus betätigen, erhalten Sie ein Menü mit mehreren Möglichkeiten. |
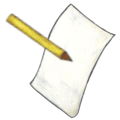 | 57. Sätze bearbeiten(nur Profi- und Schulversion)Das Programm wird anfangs mit über 1500 Sätzen ausgeliefert. Sie haben die Möglichkeit, beliebig viele eigene Sätze einzugeben. Zur Eingabe von Sätzen betätigen Sie den Schalter Neu und geben dann den neuen Satz ein. Dann drücken Sie den Schalter Speichern. Ihr neuer Satz ist nun gespeichert und kann in allen Übungen verwendet werden. Weitere Hinweise Farben in der Satzliste schwarz: Normale, vom Programm vorgegebene Sätze. grau: Sätze mit der Klassenstufe "nicht verwendet". blau: Die von Ihnen eingegebenen Sätze. Richtig/Falsch Sie können Sätze mit einer offensichtlich falschen oder richtigen Aussage eingeben und das in diesem Feld entsprechend vermerken. Z.B. beim Hummelflug kann man diese Sätze dann verwenden. Dies fördert das Leseverständnis. Verknüpfte Wörter Verknüpfte Wörter sind die Wörter, bei denen der hier ausgewählte Satz als Lückentext definiert ist. Suchen Geben Sie hier den Satzanfang oder ein im Satz enthaltendes Wort ein, die Liste scrollt noch während der Eingabe an die richtige Position. Lückentexte So erzeugen Sie Lückentexte: 1. Geben sie die gewünschten Texte ein. 2. Gehen sie in Wörter bearbeiten. Suchen sie dort die Wörter heraus, die als Lücke auftauchen sollen. Klicken Sie auf den grünen Pfeil rechts neben dem Feld Satz. Ordnen Sie dort das Wort dem vorher eingegebenen Satz zu. 3. Speichern Sie das Wort. Siehe auch: Kategorien bearbeiten |
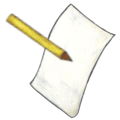 | 58. Kategorien bearbeiten(nur Profi- und Schulversion)Das Programm wird mit rund 50 sinnvollen Kategorien ausgeliefert. Bei den Kategorien ist grundsätzlich zwischen solchen mit einem (F) gekennzeichneten und den nicht gekennzeichneten, normalen Kategorien zu unterscheiden. Das (F) bedeutet, dass der Kategorie eine Filterbedingung zu Grunde liegt, die vom Computer ausgewertet werden kann. Beispiel: WORD=*ß*(alle Wörter, die ein ß enthalten). Sie können diese Filterbedingung erzeugen, indem Sie Filter Bearbeiten anklicken. Die normalen Kategorien ohne Filterbedingung können nicht automatisch vom Computer ausgewertet werden. Sie müssen explizit für jedes Wort, das zu dieser Kategorie gehören soll, gesetzt werden. Dazu erscheinen diese Kategorien im Dialog, in dem Sie Wörter bearbeiten bzw. Sätze bearbeiten können. Weitere Hinweise Farben in der Kategorieliste schwarz: vom Programm vorgegebene Kategorien. grau: Kategorien die weder erweiternd noch einschränkend sind. blau: die von Ihnen eingegebenen Kategorien. Erweiternde und einschränkende Kategorien Erweiternde Kategorien erscheinen in der Spielkonfiguration auf der linken Seite, einschränkende Kategorien auf der rechten Seite. Wenn beide Häkchen ausgeschaltet sind, erscheint die Kategorie nicht mehr in der Spielkonfiguration. Sie wird in der Liste grau dargestellt. Buchstaben zum Einsetzen Kategorien, die hier einen Eintrag haben, erscheinen bei der Übung Dies oder das. Geben Sie hier ein welche Buchstaben, an welcher Stelle eingesetzt werden sollen, z.B. "D?*,d?*" (kleines oder großes D am Wortanfang). Das Sternchen steht dabei für eine beliebige Buchstabengruppe, das Fragezeichen für einen einzelnen Buchstaben. Suchen Geben Sie hier die Kategorie ein, nach der Sie suchen wollen, Sie können nach Kategorie oder Kürzel suchen. |
 | 59. EinstellungenHier können Sie einige allgemeine Einstellungen vornehmen, die für das gesamte Programm gelten.Verwendete Fonts Die Software sieht standardmäßig folgende Fonts vor: Druckschrift: Verdana geschriebene Druckschrift: Comic Sans MS Schreibschrift: Lateinaus (nicht im Lieferumfang enthalten) Klicken Sie auf andere Schrift verwenden, um einen anderen Font auszuwählen. Um wieder zur Standardschrift zurückzuschalten, nehmen Sie das Kreuzchen wieder weg. Für die Schreibschrift sollten Sie beachten, dass es zwar meistens installierte Schriften gibt, die wie Schreibschrift aussehen (meistens mit dem Wort Script im Namen), die aber im Allgemeinen wenig mit der lateinischen Ausgangsschrift zu tun haben, wie sie in der Schule verwendet wird. Synthetische Sprachausgabe Sie können Wörter, die noch nicht vertont sind, mit Hilfe der synthetischen Sprachausgabe ausgeben lassen. Wählen Sie dazu in der oberen Auswahlbox eine der folgenden Möglichkeiten: nicht verwenden: die synthetische Sprachausgabe ist ausgeschaltet. Es werden ausschließlich die Wörter mit Ton verwendet, für die eine Aufnahme in natürlicher Sprache existiert. automatisch: Das Programm versucht automatisch, die beste Sprachausgabe aus den nachfolgenden Möglichkeiten auszuwählen. Logox®: Die synthetische Sprachausgabe von Logox® erhalten Sie zusammen mit dem Diktattrainer(Zusatzprogramm). SAPI4/SAPI5: Dieses sind standardisierte Schnittstellen für die Sprachausgabe. Sie können jede synthetische Sprachausgabe verwenden, die eine dieser Schnittstellen unterstützt. Wenn Sie eine dieser Schnittstellen gewählt haben, werden in der Auswahlbox direkt darunter alle Stimmen angeboten, die auf Ihrem Computer installiert sind. Wenn Sie Ausschließlich verwenden ankreuzen, wird immer die synthetische Sprachausgabe verwendet, die normale Vertonung wird ausgeschaltet. Zum Testen der ausgewählten Stimme klicken Sie einmal das Lautsprecher-Symbol an. Einstellungen Fremdsprachen (nur relevant für Profi- und Schulversion und Vokabeltrainer) Britisches oder Amerikanisches Englisch: Bei einigen Wörtern gibt es Unterschiede in der Schreibweise (z.B. colour/color, centre/center), andere sind völlig verschieden (z.B. lift/elevator, lorry/truck). Hier können Sie die synthetische Sprachausgabe für die Fremdsprachen wählen. Wählen Sie zunächst die Sprache, für die Sie die Einstellungen vornehmen möchten. Die übrigen Einstellungen sind dieselben wie bei der synthetischen Sprachausgabe für die deutschen Wörter. Lediglich Logox® steht hier nicht zur Verfügung. Bezeichnung: Hier können Sie die Bezeichnung für die frei definierbare Fremdsprache(andere Sprache) eingeben (nur Vokabeltrainer). Sonderzeichen: Hier können Sie die Sonderzeichen für die gewählte Fremdsprache eingeben. Das Programm wird mit den geläufigsten Sonderzeichen ausgeliefert. Ergänzungen nehmen Sie bitte selber vor. Die Sonderzeichen erscheinen auf der Bildschirmtastatur bei der Eingabe von Vokabellisten und beim Üben. Dadurch wird die Eingabe dieser auf der Tastatur häufig nur umständlich einzugebenden Zeichen wesentlich vereinfacht. Wenn Sie das ausgelieferte Beispiel wieder herstellen wollen, betätigen Sie den Pfeil nach unten und wählen den ersten Eintrag. Sonstiges Silbentrennung Wählen Sie hier, wie die Silbenrennung erfolgen soll: - grammatisch korrekt (z.B. Ofen) - nach Sprechsilben (natürliche Wortgliederung) (z.B. O-fen) Anführungszeichen unten Wenn Sie diese Option ausschalten, wird statt des Anführungszeichen unten (einleitendes Zeichen bei Wörtlicher Rede) ein normales Anführungszeichen verwendet. Laufwerk für die Original-CD Wenn das Programm mit einem Kopierschutz ausgestattet ist, werden Sie ggf. dazu aufgefordert, die Original-CD einzulegen. Bei der Installation wird der Laufwerksbuchstabe des Installations-Laufwerks abgespeichert. In dieses Laufwerk müssen Sie die CD wieder einlegen. Möchten Sie das CD-Laufwerk wechseln, können Sie hier einen anderen Laufwerksbuchstaben angeben. Hinweis für Netbook-Besitzer Da neuerdings kleine Notebooks, die sogenannten Netbooks, ohne CD-Laufwerk ausgeliefert werden, gibt es auch die Möglichkeit, statt eines Laufwerks die Netzwerkfreigabe zu wählen. In diesem Fall ist es erforderlich, dass das Netbook bei Programmstart über eine funktionierende Internetverbindung verfügt. Die Überprüfung der Seriennummer findet dann online über den Tintenklex-Server statt. Siehe auch: Grafik/Sound-Einstellungen Einstellungen für das Rechnen Einstellungen für die Grammatik Wörterbücher Erweiterte Einstellungen |
60. Begriffe GrammatikHier können Sie die im Programm verwendeten Begriffe und Farben für die Grammatik selber bestimmen.Es gibt für jeden Bereich eine Spalte für die Bezeichnungen in der Grundschule und eine Spalte für die Bezeichnungen in der Sekundarstufe. Vorgegeben sind die gebräuchlichsten Begriffe. In den aufklappbaren Auswahllisten finden Sie jeweils eine Auswahl aller uns bekannten Ausdrücke für den jeweiligen Bereich. Wenn Sie einen Ausdruck verwenden, der nicht mit aufgeführt ist, so teilen Sie uns dies bitte mit, damit wir unser Programm entsprechend ergänzen können. Die Einstellungen hier gelten für alle Schüler. In einigen Bereichen kann man auch die im Programm verwendeten Farben selber wählen. Siehe auch: Einstellungen für die Grammatik Grafik/Sound-Einstellungen Begriffe Grammatik Erweiterte Einstellungen | |
 | 61. Grafik/Sound-EinstellungenHier können Sie einige allgemeine Einstellungen vornehmen, die für die Grafik- und Soundausgabe wichtig sind.Wiederholungsrate bei Animationen Diese Wiederholungsrate wird anfangs automatisch ermittelt. Wenn Sie mit der Darstellung von bewegten Bildern (z.B. Krokodil am Nil, Hummelflug, Wortregen) nicht zufrieden sind, können Sie versuchen durch das Modifizieren dieses Wertes die Darstellung zu verbessern. Wenn Sie die Wiederholungsrate niedriger setzen wird die Darstellung flüssiger, weniger ruckelig. Dafür wird aber mehr Rechenzeit angefordert, so dass die Bedienbarkeit schlechter wird, d.h. der Rechner reagiert langsamer auf Tastatur- und Mausereignisse. Wenn Sie nicht mehr sicher sind, ob Ihre Einstellungen wirklich zu einer Verbesserung geführt haben, wählen Sie die Option automatisch ermitteln. Das Programm ermittelt dann bei der nächsten Ausgabe einer Animation automatisch wieder den für Ihren Rechner günstigsten Wert. DirectX Die Einstellungen Direct3D, DirectDraw und DirectSound betreffen die Programmschnittstelle zur Spiele-Programmierung DirectX. Mit Hilfe dieser Schnittstelle ist es möglich, direkt auf die Ausgabegeräte Bildschirm und Soundkarte zuzugreifen. Damit alles richtig funktioniert, müssen DirectX (Version 8 oder höher), die richtigen Treiber und DirectX-fähige Hardware installiert sein. Normalerweise müssen Sie sich aber darum nicht kümmern, weil das Programm alles automatisch macht. Nur wenn es zu Problemen mit der Darstellung oder der Soundausgabe kommt, sollten Sie hier etwas ändern. Direct3D verwenden Bei manchen Übungen wird Direct3Dd zur Darstellung von 3D-Objekten verwendet, z.B. bei den Drehungen im Würfelspiel. Normalerweise erkennt das Programm automatisch, wenn Ihre Grafikkarte keine 3D-Darstellungen beherrscht. Dann wird auf einen Normalmodus umgeschaltet, bei dem dann z.B. keine Drehungen mehr möglich sind. Wenn es bei der Darstellung von 3D-Objekten zu Problemen kommt, können Sie den Normalmodus erzwingen, indem Sie hier das Kreuz entfernen. DirectDraw verwenden DirectDraw wird zur schnellen Darstellung von bewegten 2D-Objekten (Sprites) verwendet. Das Programm erkennt automatisch, ob Ihre Grafikkarte diesen Modus beherrscht. Wenn nicht, wird in den Normalmodus (GDI) geschaltet. Wenn es bei der Darstellung von bewegten Objekten zu Problemen kommt, können Sie den Normalmodus erzwingen, indem Sie hier das Kreuz entfernen. Hinweis: DirectDraw gibt es eigentlich ab der Version 8 von DirectX nicht mehr. Ab dieser Version sind die Sprite-Befehle Teil von Direct3D. Die Bezeichnung wird hier aber weiterhin verwendet, um den Unterschied zu den 3D-Befehlen zu verdeutlichen. DirectSound verwenden DirectSound wird zur schnellen Soundausgabe verwendet. Das Programm erkennt automatisch, ob Ihre Soundkarte diesen Modus beherrscht. Wenn nicht, wird in den Normalmodus (Multimedia) geschaltet. Wenn es bei der Soundausgabe zu Problemen kommt, können Sie den Normalmodus erzwingen, indem Sie hier das Kreuz entfernen. DirectInput verwenden Wenn Sie die Figuren bei Bewegungsspielen, wie z.B. Der Vielfraß, Der blaue Baron, Snake, usw. mit einem Joystick oder einem Gamepad bedienen wollen, muss diese Option aktiviert werden. Schrift in Dialogen Wählen Sie hier, ob Sie in den Einstell-Dialogen im Programm lieber mit einer großen oder mit einer kleinen Schrift arbeiten möchten. Asynchrone Soundausgabe verwenden An einigen Stellen im Programm, z.B. im Hörfix werden die Töne direkt nacheinander ausgegeben. Einige Soundkarten haben Schwierigkeiten mit dieser asynchronen Soundausgabe. Wenn Sie im Hörfix z.B. immer nur den ersten Ton hören, schalten Sie diese Option aus. Siehe auch: Einstellungen Einstellungen für das Rechnen Einstellungen für die Grammatik Wörterbücher Erweiterte Einstellungen |
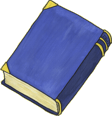 | 62. WörterbücherAn einigen Stellen im Programm finden Sie eine Schaltfläche mit einem blauen Buch. Dieses Buch steht als Symbol für ein Wörterbuch.Wenn Sie das Buch mit der linken Maustaste anklicken, erscheint das voreingestellte Wörterbuch. Wenn Sie das Buch mit der rechten statt mit der linken Maustaste anklicken, erscheint ein Menü, über das Sie auch in die Einstellungen für dieses Wörterbuch gelangen. In den Einstellungen für das Wörterbuch können Sie einstellen, was passieren soll, wenn Sie die Schaltfläche mit dem blauen Buch betätigen. Für jede Sprache gibt es eine eigene Einstellung. Bevorzugtes Medium Geben Sie hier an, welches Medium Sie für das Wörterbuch bevorzugen. 1. Nachfragen: Beim Klicken auf das blaue Buch erscheint ein Menü, aus dem Sie auswählen können. 2. Programm auf diesem Computer: Beim Klicken auf das blaue Buch wird das lokale Programm aufgerufen. 3. Internet: Beim Klicken auf das blaue Buch wird die Adresse im Internet aufgerufen. Programmaufruf zum Nachschlagen auf diesem Computer Geben Sie hier die Befehlszeile für den Programmaufruf für das an diesem Rechner installierte Wörterbuch ein. Wenn die Befehlszeile das Wort als Übergabeparameter enthalten soll, verwenden Sie dazu bitte das Makro {wort} in geschweiften Klammern. Standardmäßig wird das interne Wörterbuch verwendet (klex.exe). Wenn Sie die Liste aufklappen, können sie die mitgelieferten Beispiele sehen und auswählen. Das Klex-Wörterbuch, sowie die Office-Bibliothek (Duden) sind als Beispiel-Aufrufe voreingestellt. Adresse im Internet zum Nachschlagen Geben Sie hier eine Internetadresse für ein Wörterbuch an. An die Stelle, an der das deutsche Wort übermittelt wird, setzten sie {wort} in geschweiften Klammern als Platzhalter. Das Programm wird mit einigen Beispieladressen für Deutsch, Englisch und Französisch ausgeliefert. Für andere Sprachen ermitteln Sie bitte Ihr eigenes Wörterbuch. Wenn Sie das ausgelieferte Beispiel wieder herstellen wollen, betätigen Sie den Pfeil nach unten und wählen den ersten Eintrag. Siehe auch: Einstellungen Grafik/Sound-Einstellungen Einstellungen für das Rechnen Erweiterte Einstellungen |
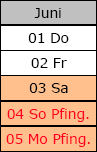 | 63. FerienkalenderDieser Menüpunkt enthält eine praktische Übersicht mit allen Ferienterminen und Feiertagen für Ihr Bundesland. Wir liefern unsere Programme mit allen zum Produktionszeitpunkt bekannten Ferienterminen aus. Um diese Termine zu aktualisieren, führen Sie bitte im Menüpunkt Hilfe(=?) den Punkt Internet Update aus. |
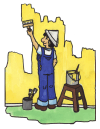 | 64. MitwirkendeProgrammierung: Jürgen FrerichsLerntherapeutische Beratung: Martina Frerichs Grafik: Ela Möller, Larissa Flor |